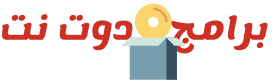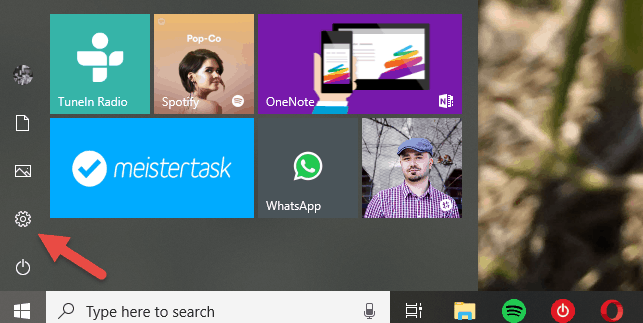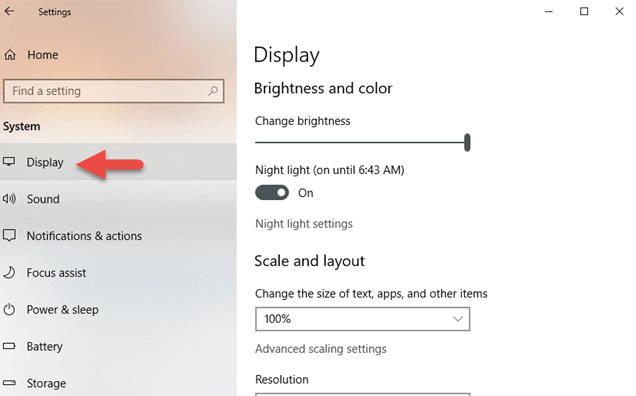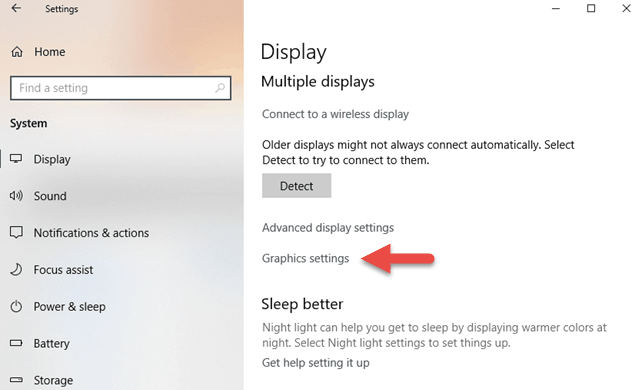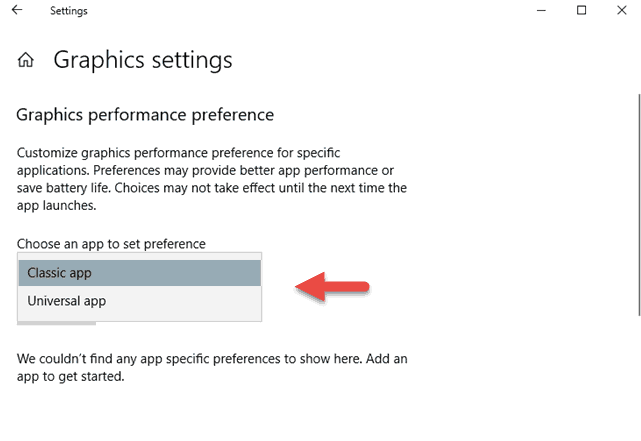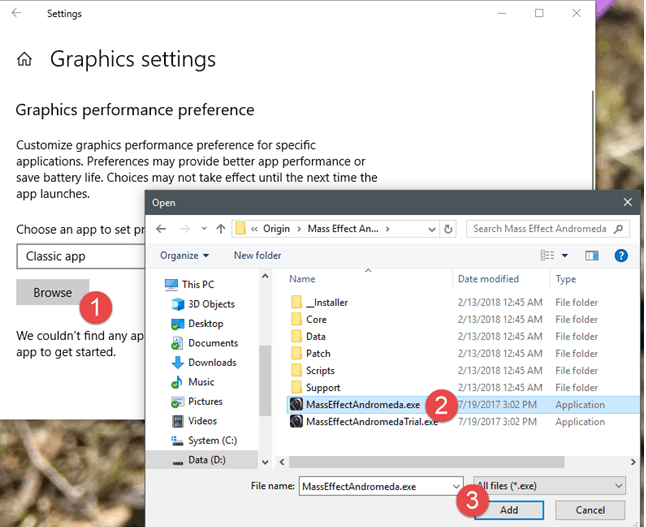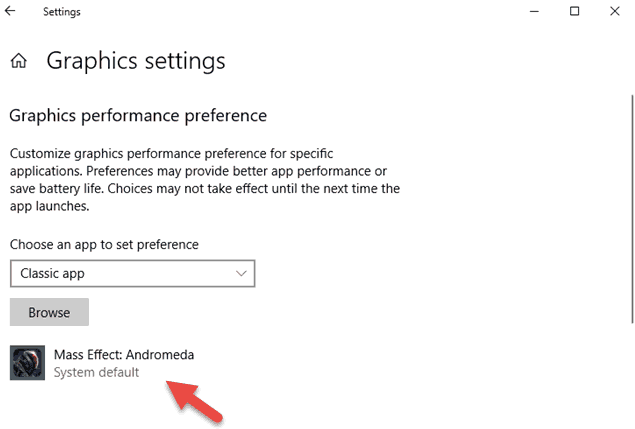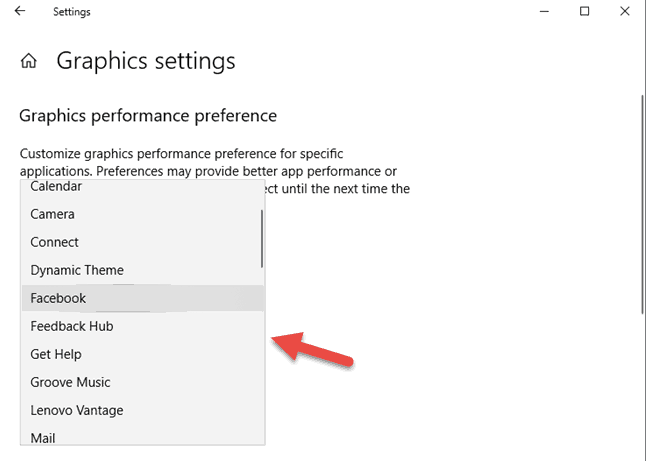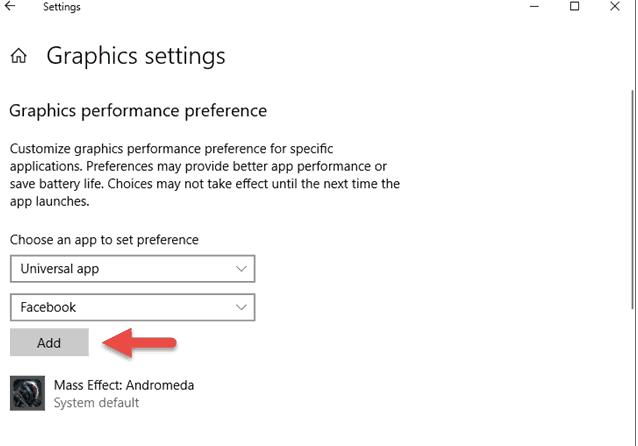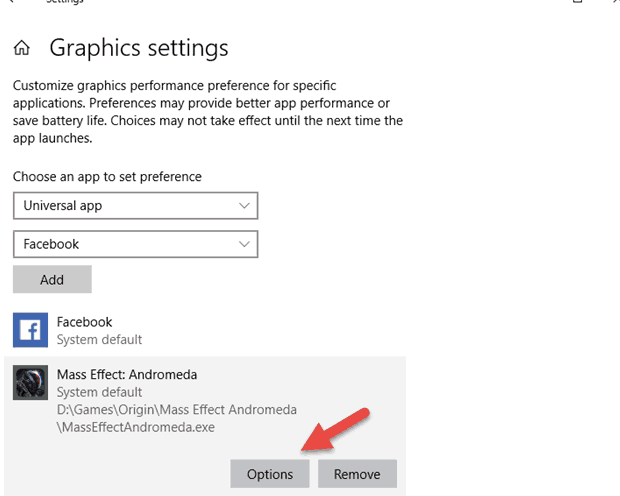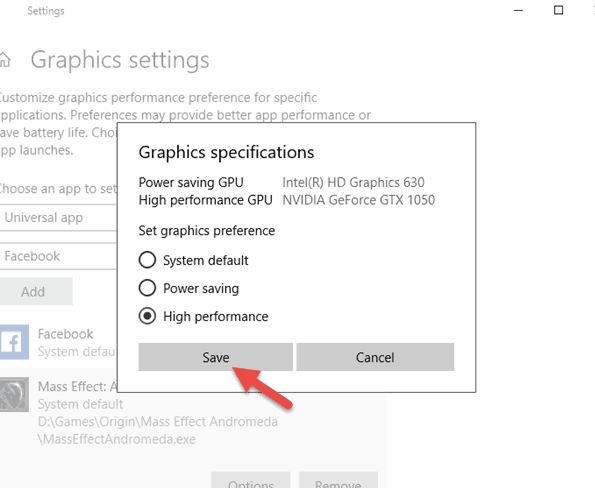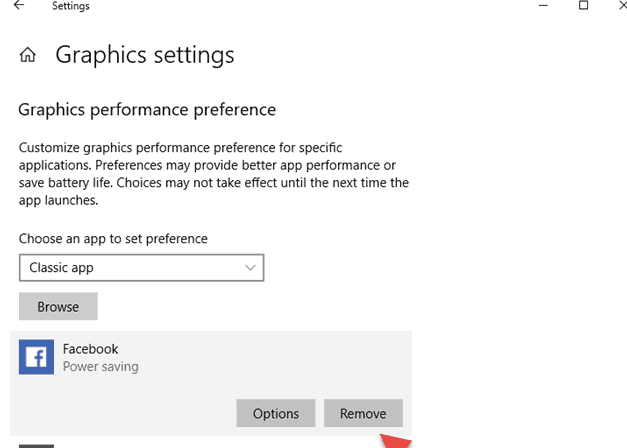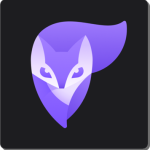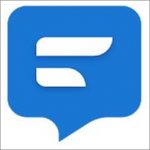تشغيل الالعاب والتطبيقات على كارت الشاشة الخارجى في ويندوز 10
وصف
إذا كنت تستخدم كمبيوتر محمول يعمل بنظام التشغيل ويندوز 10، فهناك احتمال كبير بأن يكون لديك بطاقتي رسومات مختلفتين بالداخل. تستخدم أجهزة الكمبيوتر الحديثة المعالجات التي تحتوي على رسومات مدمجة مضمنة تساعدها في توفير ميزات الفيديو الأساسية. ومع ذلك ، تحتوي بعض أجهزة الكمبيوتر أيضًا على بطاقات فيديو منفصلة يتم استخدامها لتطبيقات وألعاب أكثر تطلبًا. عادةً ، يقوم Windows 10 تلقائيًا بالتبديل بين بطاقات الرسومات ، وفقًا للتطبيقات والألعاب التي تستخدمها وبرامج التشغيل المثبتة. ومع ذلك ، قد تحتاج أحيانًا تشغيل الالعاب والتطبيقات على كارت الشاشة الخارجى أو الرسومات المدمجة المدمجة دائمًا. في Windows 10 April 2018 Update ، يمكنك إجراء ذلك مباشرةً من تطبيق “الإعدادات” ، دون الحاجة إلى البحث عبر تطبيقات Nvidia أو AMD للإعدادات الصحيحة.
لماذا نريد تشغيل الالعاب والتطبيقات على كارت الشاشة الخارجى ؟
تحتوي العديد من أجهزة الكمبيوتر المحمولة وبعض أجهزة الكمبيوتر المكتبية على رسومات مدمجة ، وهي طريقة قصيرة للقول بأن معالجاتها بها شرائح فيديو مدمجة. ومع ذلك ، فإن الرسومات المدمجة ليست قوية بما يكفي لإدارة التطبيقات والألعاب التي تتطلب الكثير من القوة الرسومية لتعمل بشكل جيد. لهذا السبب ، لدى العديد من أجهزة الكمبيوتر بطاقات فيديو مخصصة ، والتي تستخدم شرائح رسومات عادةً ما يتم تصنيعها بواسطة Nvidia أو AMD. وبطاقات الفيديو المخصصة أكثر قوة ، ولكنها أيضًا أكثر استهلاكا للطاقة من الرسومات المدمجة.
لتحقيق التوازن بين الأداء مقابل استخدام الطاقة ، يجب أن تكون أجهزة الكمبيوتر قادرة على استخدام خيار الرسومات المناسب لكل تطبيق ولعبة تقوم بتشغيلها. إذا كانت الرسومات المدمجة قوية بما فيه الكفاية، فهذا هو ما يجب أن يستخدمه الكمبيوتر. ومع ذلك ، إذا كنت تريد تشغيل أحدث ألعاب الفيديو ثلاثية الأبعاد على Steam ، فعليك التبديل إلى استخدام بطاقة الفيديو Nvidia أو AMD الأكثر قوة. عادة ، يتم التبديل بين اثنين من خيارات الرسومات تلقائيا من قبل برامج تشغيل الرسومات الخاصة بك. ومع ذلك ، في بعض الأحيان ، قد ترغب في تحديد ما إذا كان يجب استخدام تطبيق أو لعبة الرسومات المدمجة أو بطاقة الفيديو المنفصلة على جهاز الكمبيوتر الخاص بك.
الخطوة الاولى افتح إعدادات الرسومات في ويندوز 10
ابدأ بفتح تطبيق الإعدادات. طريقة سريعة للقيام بذلك هي الضغط على هذا الزر في قائمة ابدأ.
في تطبيق الإعدادات ، انقر على النظام.
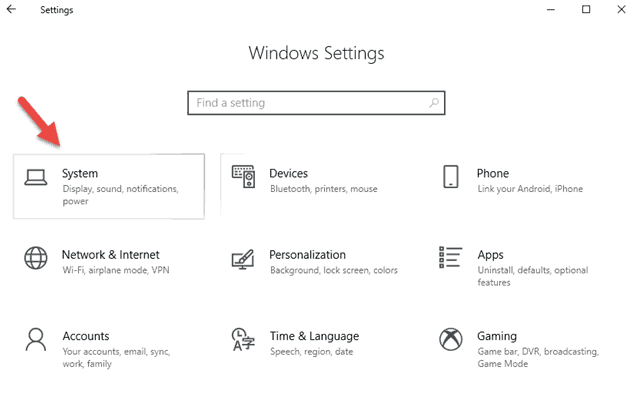 إذا لم تكن صفحة العرض مفتوحة بالفعل ، فتأكد من فتحها ، عن طريق تحديدها على الجانب الأيمن من النافذة.
إذا لم تكن صفحة العرض مفتوحة بالفعل ، فتأكد من فتحها ، عن طريق تحديدها على الجانب الأيمن من النافذة.
على الجانب الأيمن ، قم بالتمرير حتى تشاهد ارتباط يسمى “إعدادات الرسومات”. يجب أن تجده بين “شاشات العرض المتعددة” و “النوم بشكل أفضل”. بعد ذلك ، انقر أو اضغط على “إعدادات الرسومات”.
الخطوة الثانية اختر نوع التطبيق أو اللعبة التي تريد تشغيلها على كارت الشاشة الخارجى
لتشغيل تطبيق أو لعبة معينة ، يجب عليك أولاً اختيار نوعه: “تطبيق كلاسيكي” أو “تطبيق عالمي”. إذا كنت تريد تهيئة تطبيق أو لعبة قمت بتثبيتها من متجر Microsoft ، فاختر “التطبيق العام”. ، اختر خيار “التطبيق الكلاسيكي”.
الخطوة الثالثة حدد التطبيق أو اللعبة التي تريد تعيين بطاقة الرسومات الخاصة بها
إذا اخترت تهيئة “Classic app” ، فسترى زر “تصفح”. انقر أو اضغط عليها للتنقل عبر الكمبيوتر الخاص بك وتحديد الملف القابل للتنفيذ من التطبيق أو اللعبة.
بعد الضغط على الزر “إضافة” ، تتم إضافة التطبيق أو اللعبة إلى قائمة التطبيقات التي يمكنك من خلالها تعيين بطاقة الرسومات المستخدمة.
إذا اخترت تهيئة “Universal app” ، فستحصل على حقل تحديد ثاني يسمى “تحديد تطبيق”. اضغط عليها ، وترى قائمة بجميع التطبيقات والألعاب التي قمت بتثبيتها من متجر Microsoft.
اضغط على التطبيق العام الذي تريد تهيئته ، ثم اضغط على الزر إضافة أسفله.
بعد الضغط على الزر “إضافة” ، يتم تشغيل الالعاب والتطبيقات على كارت الشاشة الخارجى
الخطوة الرابعة كيفية تشغيل الالعاب على كرت الشاشة الخارجي nvidia
في قائمة التطبيقات والألعاب التي يمكن التحكم فيها ، اضغط على التطبيق أو اللعبة التي تريد تكوينها. ثم انقر أو اضغط على زر الخيارات.
قم باختيار التحديد الذي تفضله وانقر عليه أو انقر فوق حفظ.
كرر العملية عند تشغيل الالعاب والتطبيقات على كارت الشاشة الخارجى ، وفي المرة التالية التي تقوم فيها بتشغيلها ، سيستخدم Windows 10 بطاقة الفيديو التي اخترتها ، مما يوفر لك أداءً أعلى أو وقتًا أطول للبطارية ، اعتمادًا على تفضيلاتك.
كيفية إزالة تطبيق أو لعبة من اعدادات كارت الشاشة الخارجى
إذا غيرت رأيك ولم تعد ترغب في إدارة بطاقة الفيديو التي يستخدمها تطبيق أو لعبة باستخدام ميزة “تفضيل أداء الرسومات” ، يمكنك ذلك. في قائمة التطبيقات والألعاب المُدارة ، انقر على القائمة التي تريد التوقف عن إدارتها ثم اضغط على الزر إزالة.
يتم حذف الملف الشخصي لأداء الرسومات لهذا التطبيق أو اللعبة على الفور ولن يتم استخدامه.
هل قمتبالتحويل من كارت الشاشه الداخلى الى الخارجى في اللابتوب؟
… أو هل تفضل ترك Windows 10 تلقائيًا اختيار الأفضل ؟ نحن نتطلع إلى معرفة ما إذا كنت تفضل اتخاذ خيارات لنفسك أو إذا كان هناك الكثير من المتاعب للقيام بذلك. هل تعتقد أيضًا أن هذه الميزة الجديدة في تحديث Windows 10 April 2018 أفضل من إجراء الإعدادات نفسها في برامج تشغيل الفيديو في Nvidia أو AMD؟ استخدم التعليقات لمشاركة رأيك.