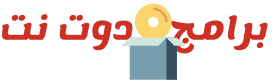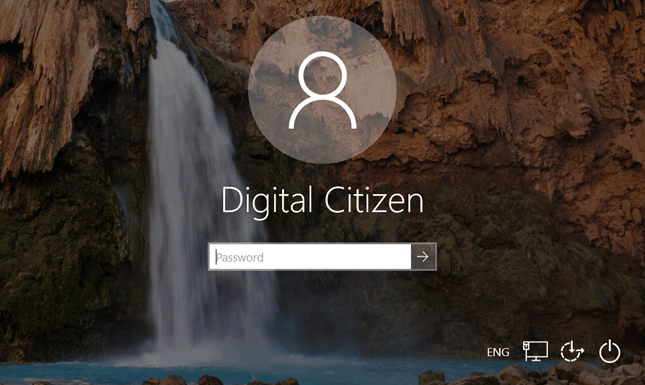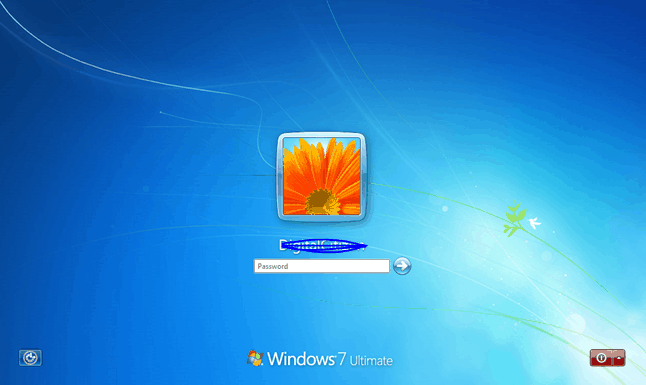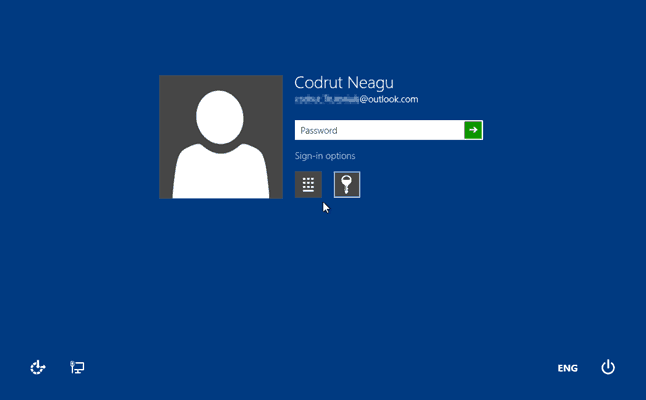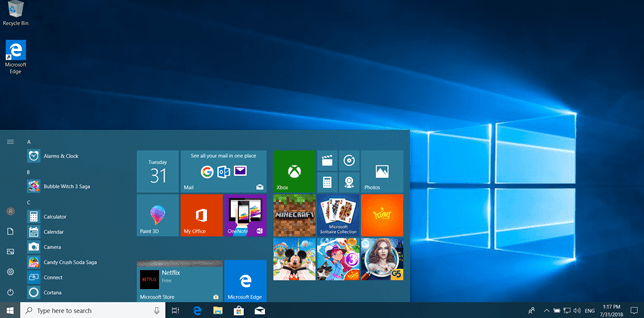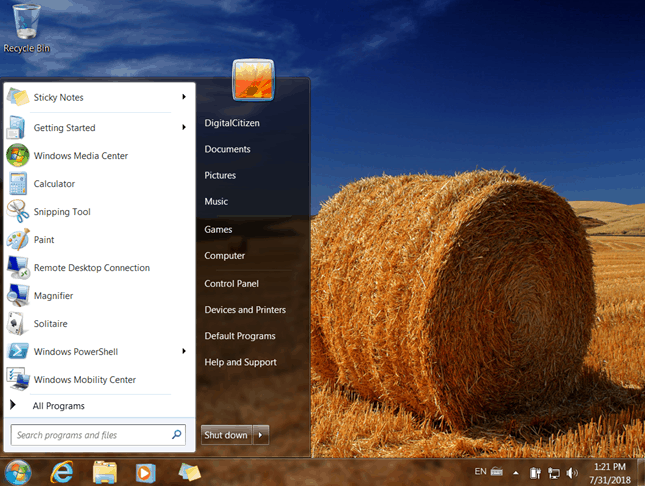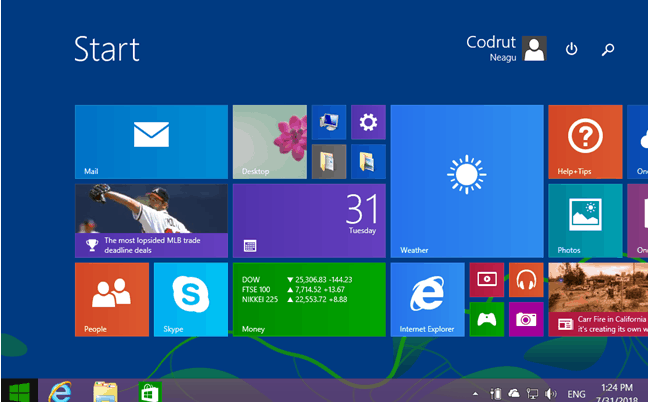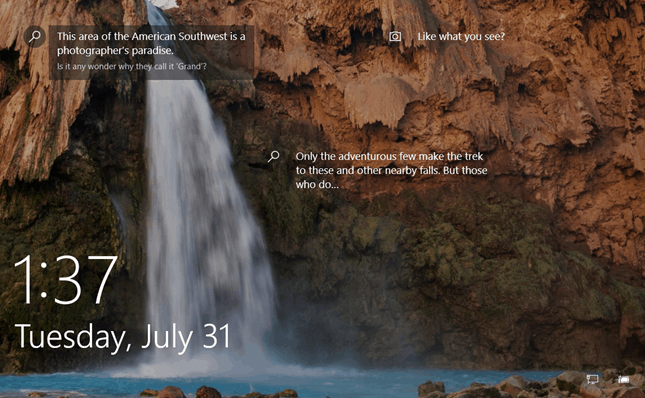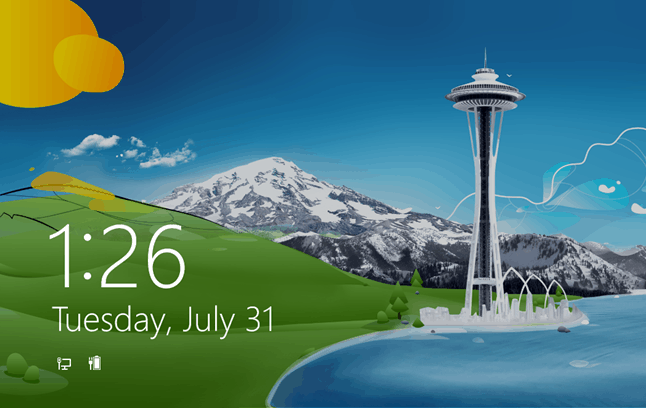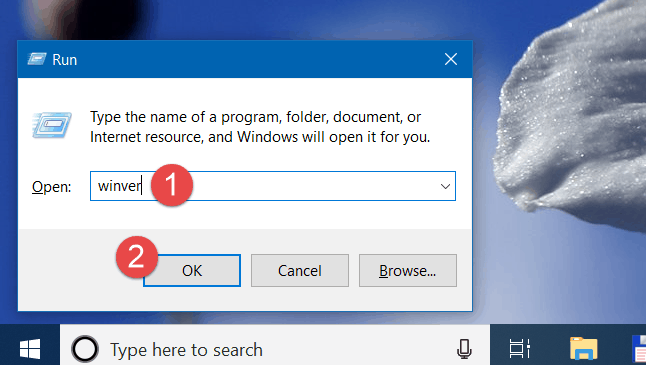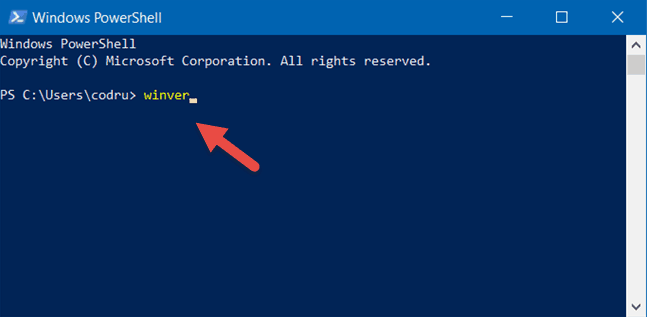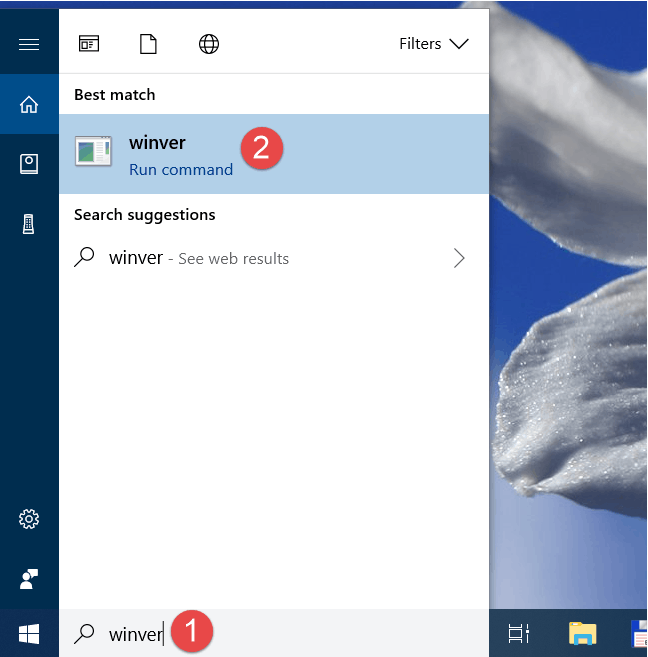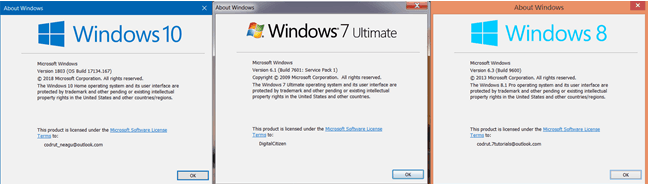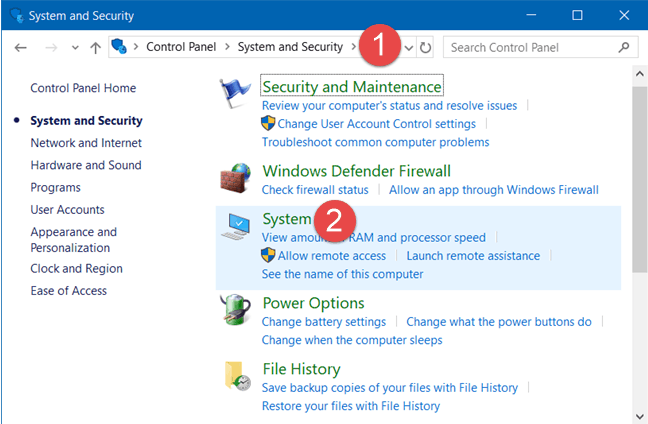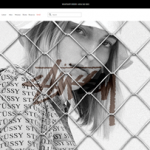ما هو إصدار Windows الذي قمت بتثبيته؟ 5 طرق لمعرفة ذلك
وصف
الجواب على هذا السؤال ليس شئ مستحيل . ليس حتى شيء معقد للقيام به. ، فإن الإجابة ليست سوى بضع نقرات فى هذا الشرح سوف نقوم بالإجابة على هذا السؤال بشكل أساسي ، لكل من يريد معرفة إصدار Windows لديه ، بنفسه.
1. تعرف على ما إذا كان لديك نظام التشغيل Windows 10 أو Windows 7 أو Windows 8.1 ، بمجرد النظر إلى شاشة تسجيل الدخول
قد يبدو الأمر سهلاً للغاية ، ولكن غالبًا ما يكون الأمر كافيًا لإلقاء نظرة على شاشة تسجيل الدخول إلى Windows ومعرفة ما إذا كان Windows الخاص بك هو الإصدار 10 أو 7 أو 8.1. ابدأ تشغيل جهاز الكمبيوتر أو الجهاز وانتظر حتى يتم الاقلاع. عندما تظهر شاشة تسجيل الدخول ، تحقق من مظهرها.
إذا كانت شاشة تسجيل الدخول على جهاز الكمبيوتر الخاص بك تشبه لقطة الشاشة أدناه ، فأنت تستخدم Windows 10:
إذا كان ما تراه عند تسجيل الدخول يبدو مثل لقطة الشاشة أدناه ، فأنت تستخدم نظام التشغيل Windows 7. هذا الإصدار من Windows يدور حول الألوان الزرقاء الحيوية.😊😊
ملاحظة: يخبرك Windows 7 أيضًا باسمه وإصداره في أسفل شاشة تسجيل الدخول. على سبيل المثال ، إصدار Windows 7 في لقطة الشاشة أعلاه هو Ultimate.
وإذا كانت شاشة تسجيل الدخول تبدو مثل الشاشة أدناه ، فأنت تستخدم Windows 8.1. يبدو مملاً ، أليس كذلك؟ 😊
2. اكتشف ما إذا كان لديك Windows 10 أو Windows 7 أو Windows 8.1 ، عن طريق الضغط على مفتاح Windows
يختلف Windows 10 و Windows 7 و Windows 8.1 كثيرًا في شكل واجهة المستخدم الخاصة به. بمجرد النظر إلى سطح المكتب أو شريط المهام أو الرموز أو قائمة “ابدأ” أو شاشة البدء ، يمكنك معرفة نظام Windows لديك على الفور.
إذا كان لديك نظام التشغيل Windows 10 ، فإن سطح المكتب والرموز بهما تصميم مسطح ، فإن شريط المهام لديك يحتوي على حقل بحث أو زر بحث على الأقل عليه. اضغط على مفتاح Windows وستظهر قائمة ابدأ. إذا كان يحتوي على مربعات عليه ، كما هو الحال في لقطة الشاشة أدناه ، فأنت تستخدم Windows 10.
عندما تضغط على مفتاح Windows ، إذا كانت قائمة ابدأ شفافة ولديها حقل بحث بالداخل ، ويتم تقريب حواف شريط المهام والرموز ، فإنك تستخدم Windows 7.
إذا كان لديك زر “ابدأ” في الزاوية السفلية اليسرى من الشاشة ، إلا أنه لا يفتح قائمة “ابدأ” ولكن شاشة بدء ملئ الشاشة ، فأنت تستخدم Windows 8.1.
3. تعرف على ما إذا كان لديك Windows 10 أو Windows 7 أو Windows 8.1 ، عن طريق قفل جهاز الكمبيوتر الخاص بك
يمكنك أيضًا معرفة إصدار Windows لديك من خلال التحقق من كيفية ظهور شاشة التأمين. أسرع طريقة لتأمين جهاز الكمبيوتر الخاص بك هي الضغط على مفاتيح Windows + L على لوحة المفاتيح ، في وقت واحد. إذا كنت تستخدم جهازًا لوحيًا يعمل بنظام التشغيل Windows ، فيمكنك أيضًا الضغط على زر التشغيل مرتين لفعل الأمر نفسه.
إذا كانت شاشة القفل مشابهة لتلك الموجودة في لقطة الشاشة أدناه ، مع خلفية جميلة ، والرموز الخاصة بالشبكة والبطارية على الجانب السفلي الأيمن ، فأنت على الأرجح تستخدم Windows 10.
إذا كانت شاشة القفل تشبه الشاشة أدناه ، فمن الواضح أنك تستخدم نظام التشغيل Windows 7. حتى أن Windows 7 يخبرك بما لديك من إصدار ، في أسفل الشاشة (يكون الجهاز أدناه هو Windows 7 Ultimate).
إذا كانت شاشة القفل تشبه الشاشة أدناه وتظهر رموز الشبكة والبطارية في الركن السفلي الأيسر ، فأنت تستخدم Windows 8.1.
4. تعرف على ما إذا كان لديك Windows 10 أو Windows 7 أو Windows 8.1 ، عن طريق تشغيل الأمر winver
للعثور على إصدار Windows الذي لديك ، يمكنك أيضًا استخدام أمر winver. هناك عدة طرق يمكنك من خلالها تشغيل هذا الأمر
اضغط على مفاتيح لوحة مفاتيح Windows + R لتشغيل نافذة التشغيل واكتب winver واضغط على Enter.
افتح موجه الأوامر (CMD) أو PowerShell ، اكتب winver واضغط على Enter.
يمكنك أيضًا استخدام ميزة البحث لفتح winver.
بغض النظر عن الطريقة التي تختارها لتشغيل أمر winver ، فإنه يفتح نافذة تسمى About Windows. يعرض لك هذا نظام التشغيل الذي تستخدمه ، وإصدار Microsoft من نظام التشغيل ، وإصدار Windows الذي تملكه.
5. تعرف على ما إذا كان لديك نظام التشغيل Windows 10 أو Windows 7 أو Windows 8.1 ، باستخدام إطار النظام
يتم العثور على كافة مواصفات نظام التشغيل الذي تستخدمه في إطار النظام. هناك عدة طرق للوصول إلى هناك. أسرع طريقة للوصول إلى نافذة النظام هي الضغط على مفاتيح Windows / Pause / Break على لوحة المفاتيح.
خيار آخر هو فتح لوحة التحكم ، انتقل إلى قسم النظام والأمن ثم انقر أو اضغط على النظام.
باستثناء بعض الاختلافات البسيطة ، تكون نافذة النظام متطابقة وتعرض نفس المعلومات ، سواء كان لديك Windows 10 أو Windows 7 أو Windows 8.1.
يسمى الجزء الأول من إطار النظام إصدار Windows. هناك يمكنك أن ترى ما هو إصدار Windows والإصدار الذي تستخدمه.
ما هو إصدار Windows لديك؟
الآن أنت تعرف بعض الطرق المختلفة لمعرفة إصدار Windows الذي تستخدمه. قبل إغلاق هذا الشرح ، قم بمشاركتنا في التعليقات ، وهو إصدار Windows الذي تستخدمه. نحن نتطلع لمعرفة الإصدار الأكثر شيوعًا بين القراء. التعليق ودعونا نناقش.