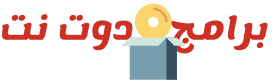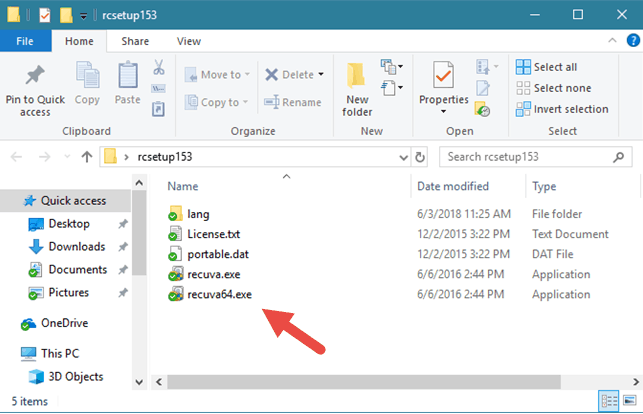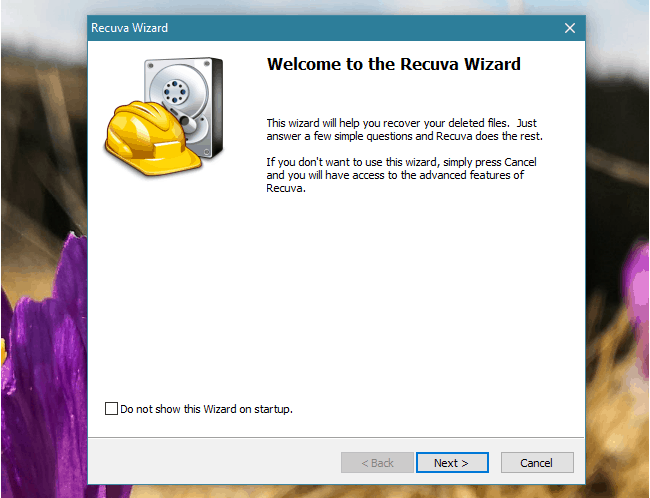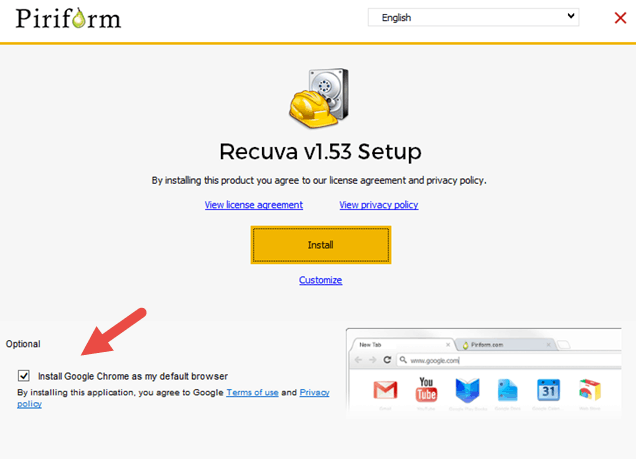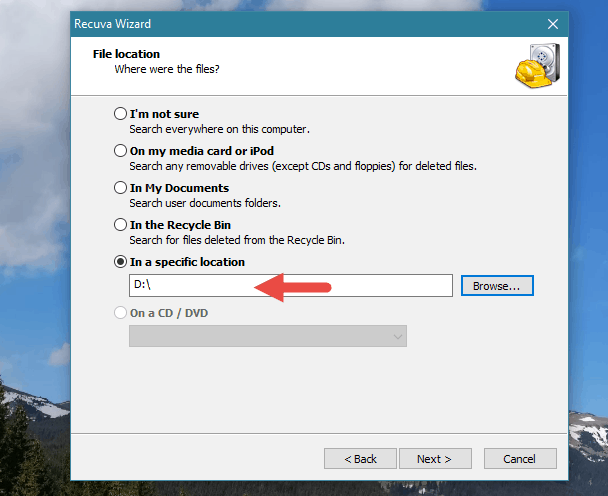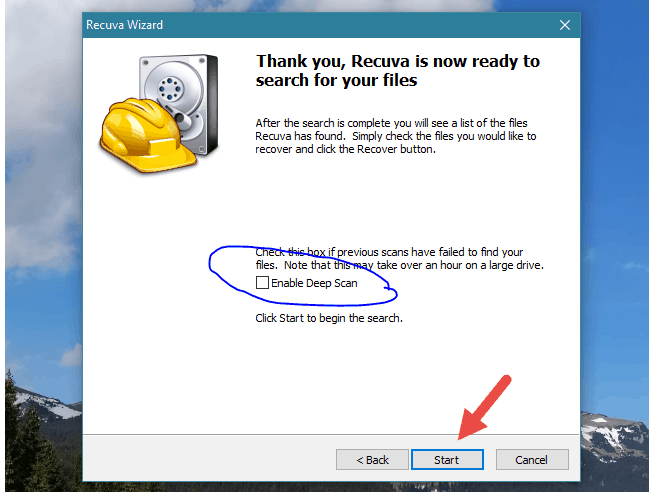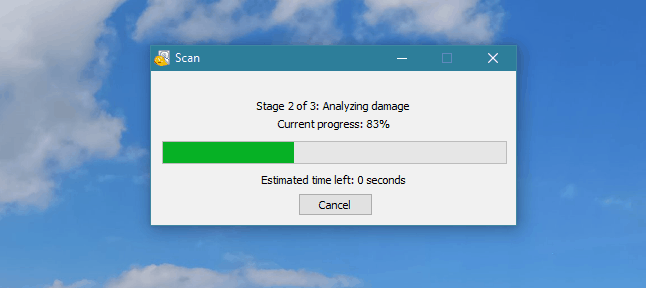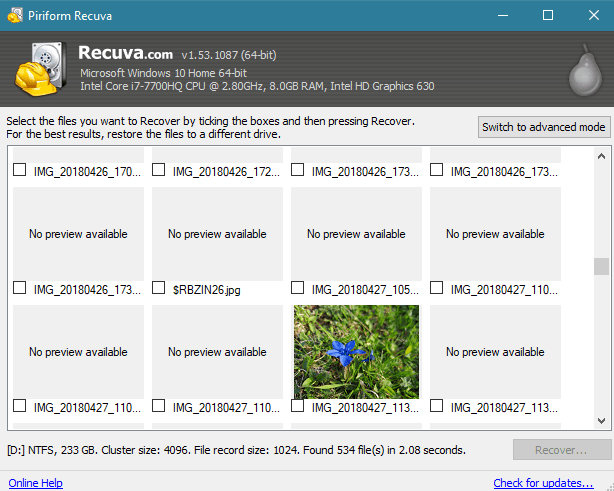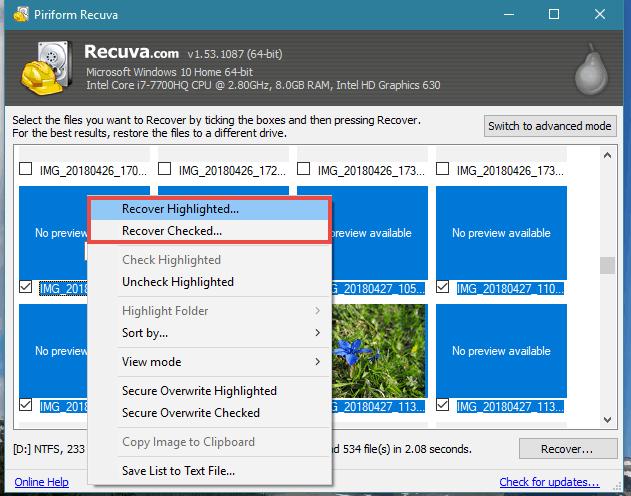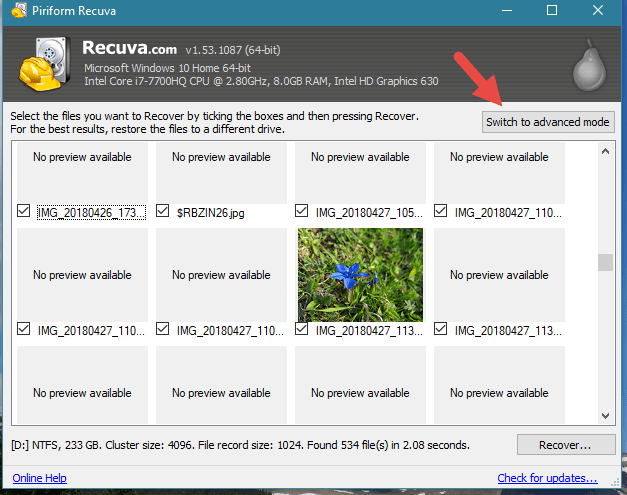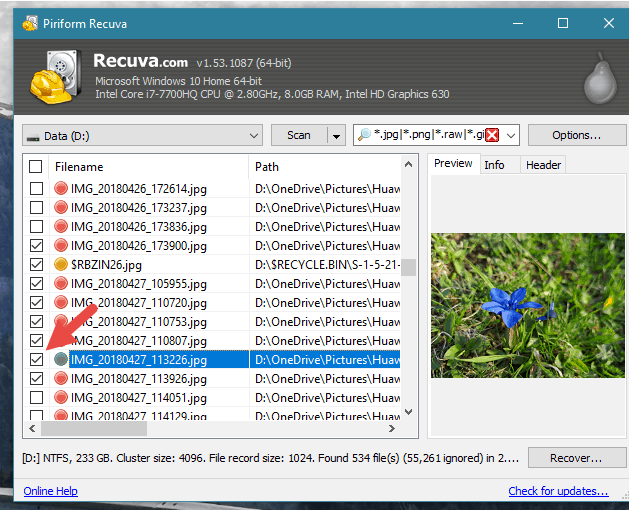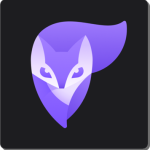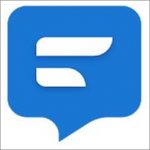شرح كيفية استعادة الملفات المحذوفة باستخدام برنامج Recuva
وصف
هل حذفت ملفًا عن طريق الخطأ ، الحل إذا سهل إذهب إلى “سلة المحذوفات” ، فمن السهل استعادته. ولكن ماذا لو حذفته نهائيًا ، عن طريق لوحة المفاتيح بواسطة Shift + Delete ؟ ربما كان لديك تلك الملفات على بطاقة ذاكرة او فلاشة USB ، مثل صورك الخاصة .ولكن إنه من حُسن الحظ ، في معظم الأحيان أنه من الممكن لاستعادة الملفات المحذوفة. يمكن أن تساعدك العديد من البرامج للقيام بذلك ، وأحد هذه البرامج الجيدة يُسمى برنامج Recuva . في هذا الشرح سنوضح لك كيفية Recuva لاستعادة الملفات المحذوفة.
من أين يتم تحميل وتثبيت برنامج Recuva
يتوفر برنامج Recuva في كل من المثبت والنسخة المحمولة. نوصي باستخدام النسخة المحمولة ، والتي يمكنك تنزيلها من هنا. قم بتنزيلها على USB stick ، أو انقر بزر الماوس الأيمن أو اضغط عليها ، واستخرج محتواها. بعد الاستخراج ، افتح المجلد الذي تم استخراج الملفات فيه واختر الإصدار المناسب لجهاز الكمبيوتر الخاص بك. إذا كنت لا تعرف ما إذا كان Windows الخاص بك هو 64 بت أو 32 بت ، أن هذا الشرح سوف يساعدك في معرفة: ما هو إصدار Windows الذي قمت بتثبيته؟
يفتح برنامج Recuva مع معالج الاستعادة ، الذي يرشدك من خلال جميع خطوات استعادة الملفات المحذوفة.
إذا اخترت تنزيل البرنامج وتثبيته بدلاً من استخدام إصداره المحمول ، فسيحاول المثبت إقناعك بتثبيت Google Chrome أيضًا. إذا كنت لا تريد ذلك ، فتأكد من إلغاء تحديد هذا الخيار أثناء التثبيت.
كيفية استعادة الملفات المحذوفةعن طريق برنامج Recuva
الآن بعد أن بدأ معالج Recuva لنرى ما يجب فعله بعد ذلك. أولاً ، اختر نوع البيانات التي قمت بإزالتها ثم اضغط على زر التالي. في هذا المثال ، نبحث عن بعض الصور التي حذفتها عن طريق الخطأ ، لذا حددنا خيار الصور.
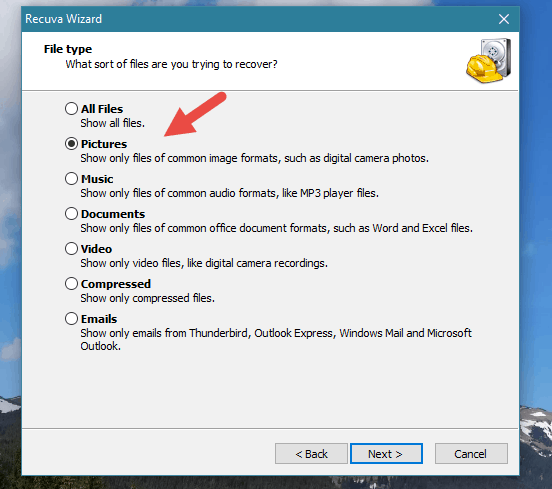 ثم يمكنك اختيار مكان البحث عن الملفات المحذوفة. على سبيل المثال ، نعلم أن الملفات التي تم حذفها عن طريق الخطأ، الموجود على محرك الاقراص D مثلا.
ثم يمكنك اختيار مكان البحث عن الملفات المحذوفة. على سبيل المثال ، نعلم أن الملفات التي تم حذفها عن طريق الخطأ، الموجود على محرك الاقراص D مثلا.
الآن يمكنك الوصول إلى شاشة بدء البحث عن الملفات المحذوفة. يوجد مربع نص لتمكين “المسح العميق” ، والذي لا يتم تحديده بشكل افتراضي. في المرة الأولى التي تقوم فيها بتشغيل Recuva ، نوصي بإجراء الفحص القياسي. في معظم الأحيان يجب أن تجد الملفات الخاصة بك على ما يرام. إذا لم يحدث ذلك ، فيمكنك تشغيل الفحص مرة أخرى ، مع تمكين الفحص العميق” هذه المرة. يستغرق الأمر وقتًا أطول ، ولكنه يعرض نتائج أفضل للملفات التي تم حذفها منذ وقت طويل.
اضغط على بدء والجلوس لمشاهدة السحر يحدث.
يتم تقسيم الفحص إلى ثلاث خطوات. يقوم برنامج Recuva أولاً بفحص الملفات المحذوفة ، ثم يقوم بتحليل مدى تلفها ، وفي النهاية ، يقوم بتحليل محتوياتها.
عند الانتهاء من عملية البحث ، يتم عرض الملفات المحذوفة التي يمكن استعادتها في قائمة.
حدد الملفات التي تريد استعادتها ، انقر بزر الماوس الأيمن (أو اضغط مع الاستمرار) وحدد “Recover Highlighted”. بدلاً من ذلك ، يمكنك تحديد المربع بالقرب من كل ملف تريد استعادته ثم الضغط على زر Recover.
تذكر حفظ الملفات إلى وسط آخر من محرك الأقراص أو القسم الذي تقوم باستعادته منها. على سبيل المثال ، لأننا أردنا استعادة الملفات من قسم D ، قمنا باستعادتها إلى ذاكرة USB. عندما تريد استعادة الملفات من بطاقة ذاكرة أو من خلال USB ، يجب عليك القيام بالعكس: استعادتها إلى محرك الأقراص الثابتة.
شرح برنامج Recuva في الوضع المتقدم لاستعادة الملفات المحذوفة
بمجرد الانتهاء من الفحص وعرض النتائج ، يمكنك أيضًا التبديل إلى الوضع المتقدم.
هذا يجعل الملفات تظهر في قائمة تعرض معلومات حول موقعها الأصلي. على الجانب الأيمن من النافذة ، يمكنك أيضًا الحصول على ثلاث علامات تبويب حيث يمكنك معاينة الملفات ، والاطلاع على المزيد من التفاصيل عنها ، مثل الحجم والحالة ووقت الإنشاء.
هل تمكنت من استعادة ملفاتك باستخدام برنامج استعادة الملفات المحذوفة Recuva؟
Recuva هو برنامج جيد يساعدك على استعادة الملفات المحذوفة. هذا البرنامج جيد لأنه يوفر واجهة سهلة الاستخدام وسرعات فحص جيدة ومعدل اكتشاف جيد. هل استخدمته لاستعادة الملفات المحذوفة؟ شارك تجاربك حول البيانات المفقودة في التعليقات ، وإذا كان لديك أي أسئلة حول Recuva ، فاسأل عن ذلك!
.