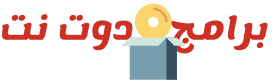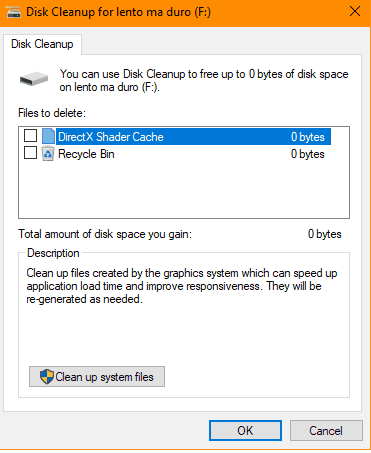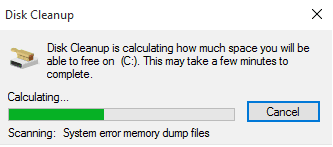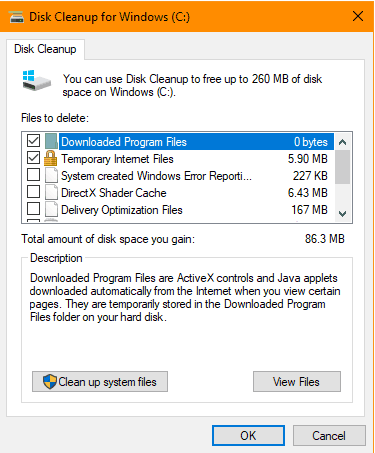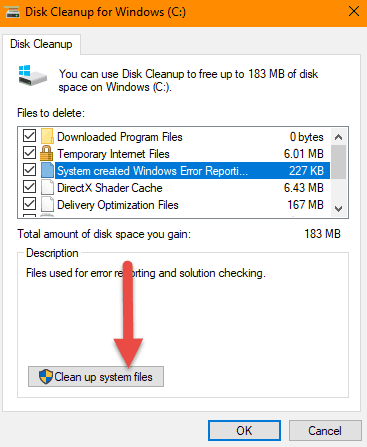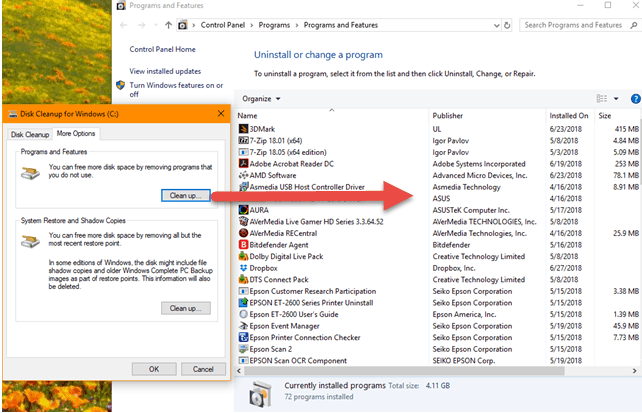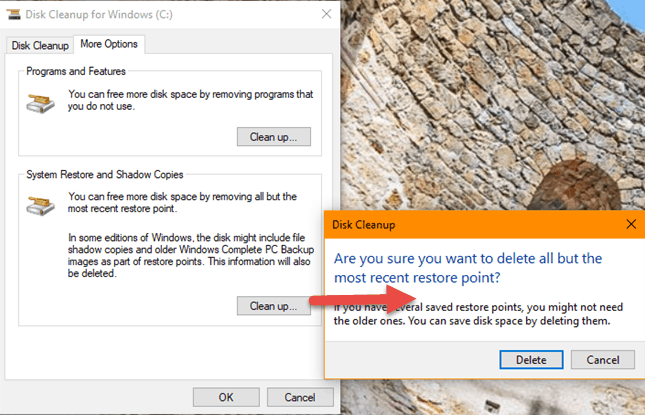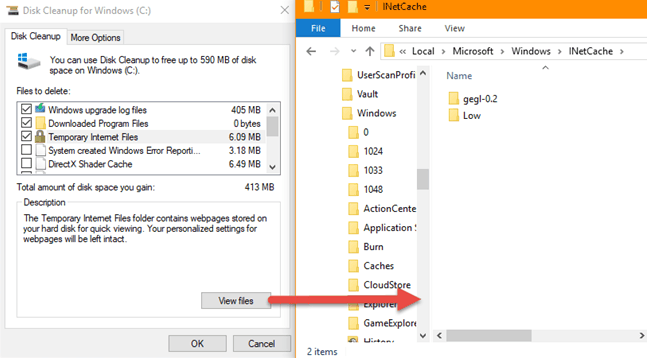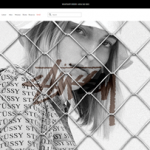تنظيف الهارد بطريقة سهلة ومجانية باستخدام أداة Disk Cleanup
وصف
عندما نريد عمل تحسينات مختلفة على ويندوز ، فإننا نفضل استخدام الأدوات المضمنة التي يوفرها نظام التشغيل. توفر جميع الإصدارات الحديثة من ويندوز وخصوصًا Windows 10 بعض الأدوات الرائعة التي يمكنك استخدامها. أحد هذه الأدوات هو أداة Disk Cleanup ، حيث يسمح لك بإخلاء مساحة على أقسامك وإزالة ملفات النظام التي لم تعد بحاجة إليها. دعنا نرى كيف يعمل ، ولماذا يعد أحد أفضل الأدوات لتنظيف مساحة التخزين ، في جميع إصدارات Windows.هذا الشرح مقدم لكم من شروحات موقع برامج دوت نت
كيف تعمل أداة تنظيف القرص في ويندوز ؟
تعتبر أداة تنظيف القرص أو cleanmgr أحد أفضل برامج ويندوز لإزالة الملفات غير الضرورية وتحرير مساحة التخزين. إنها ليست مثل العديد من أدوات الاخرى التي تقوم بنفس الوظيفة . قد تقوم هذه الأدوات بإزالة الملفات التي تتطلبها تطبيقات معينة للعمل بشكل جيد ، كما أنها تميل إلى البحث عميقًا في الويندوز ريجسترى وإزالة الإدخالات التي قد تكون مفيدة لنظام التشغيل. بدلاً من ذلك ، تقوم أداة Disk Cleanup بإزالة الملفات التي هي آمنة 100٪ فقط ، ولا تؤثر سلبًا على عمل Windows أو أي من التطبيقات المثبتة.
عند تحليل مساحة القرص ، تبحث أداة Disk Cleanup عن الملفات المؤقتة التي يمكن إزالتها ، للملفات التي قمت بنقلها بالفعل إلى سلة المحذوفات (التي لم تعد بحاجة إليها بعد الآن) ، ومجموعة متنوعة من ملفات النظام التي يمكن لـ Windows تشغيلها بدون ، صفحات الويب دون اتصال ، وملفات سجل الإعداد وهلم جرا. إذا كنت ترغب في تقليل عدد الملفات غير الضرورية على محرك الأقراص الثابتة أو محرك الأقراص ذي الحالة الثابتة ، فنوصيك باستخدام أداة تنظيف القرص.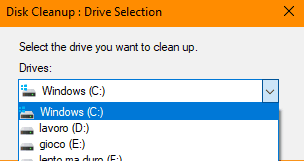
شيء واحد يجب عليك تذكره حول أداة Disk Cleanup هو أنها تعمل بشكل أفضل عند استخدامها على القسم المثبت عليه نظام التشغيل. إذا كنت تستخدمها على أقسام أخرى ، فإنها تزيل فقط الملفات والمجلدات الموجودة في “سلة المحذوفات”. لذلك ، فإن استخدامه على أجزاء أخرى غير محرك الأقراص “C:” غير فعال.
توجد أداة “تنظيف القرص” على القرص ، في المجلد التالي: “C: \ Windows \ System32 \”.
كيفية تنظيف الملفات غير الضرورية من ويندوز
أولاً ، يجب عليك فتح “تنظيف القرص”. الطريقة السريعة للقيام بذلك هي استخدام ميزة البحث. في حقل البحث المناسب لإصدار Windows الخاص بك ، اكتب كلمة “disk”. ثم ، انقر أو اضغط على نتيجة بحث Disk Cleanup.
إذا كان لديك قسم واحد فقط على جهاز الكمبيوتر أو الجهاز الذي يعمل بنظام التشغيل Windows ، يبدأ Disk Cleanup بالبحث تلقائيًا عن الملفات التي يمكنك حذفها لتحرير مساحة.
إذا كان جهاز ويندوز الخاص بك يحتوي على قسمين أو أكثر ، تتم مطالبتك بتحديد محرك الأقراص الذي تريد تنظيفه. انقر أو اضغط على مربع القائمة المنسدلة محركات الأقراص وحدد محرك الأقراص المطلوب. ثم اضغط على موافق. ثم انتظر أداة تنظيف القرص تقوم بتحليل محرك الأقراص المحدد وعرض الملفات التي يمكن تنظيفها. يظهر شريط تقدم أثناء هذه العملية التي تستغرق عادة أقل من دقيقة واحدة للتنفيذ ، على كمبيوتر مزود بهارد SSD ، وبضع دقائق على محرك أقراص ثابتة. عند الانتهاء ، يُظهر Disk Cleanup ما يمكن تحريره. في قسم “الملفات المراد حذفها” ، سترى أنواعًا مختلفة من الملفات التي يمكن حذفها. ويشمل ذلك عناصر مثل ملفات البرامج التي تم تنزيلها ، وملفات الإنترنت المؤقتة ، وسلة المحذوفات ، وملفات أخطاء النظام ، والملفات المؤقتة وغيرها. لكل فئة من العناصر ، ترى مقدار المساحة التي يشغلونها في الوقت الحالي. حدد فئة لرؤية وصفها ونوع الملفات التي تتضمنها.
حدد الملفات التي تريد حذفها عن طريق تحديد الفئات المناسبة. عند الانتهاء من تحديد كل ما تريد حذفه ، انقر أو اضغط على موافق. تظهر رسالة تأكيد. اضغط على “حذف الملفات” ، وتبدأ عملية التنظيف.
عند الانتهاء من التنظيف ، تقوم أداة Disk Cleanup بإغلاق نفسها تلقائيًا. إذا كنت ترغب في تحرير مساحة على محرك أقراص آخر (إذا كان ذلك متاحًا) ، فستحتاج إلى بدء تشغيل الأداة مرة أخرى وتحديد محرك الأقراص للتحليل والتنظيف.
كيفية حذف ملفات النظام غير الضرورية من ويندوز
توفر أداة Disk Cleanup خيارًا أقل شهرة يسمح لك أيضًا بتنظيف ملفات النظام مثل عمليات تثبيت ويندوز السابقة وملفات Windows Defender وملفات Windows Update وملفات سجل ترقية ويندوز التي قد لا تحتاج إليها بعد الآن. لا يتم عرض هذه الملفات عند إجراء تحليل قياسي. أيضا ، لا يمكن تنظيف مثل هذه الملفات إلا إذا قمت بتسجيل الدخول كمسؤول أو يمكنك توفير كلمة مرور المسؤول عند الطلب.
أولاً ، قم بتشغيل أداة Disk Cleanup ، حدد محرك الأقراص الذي تريد تنظيفه (إذا كان لديك أكثر من قسم) وقم بإجراء تحليل قياسي ، كما هو موضح في القسم السابق. ثم انقر أو اضغط على “تنظيف ملفات النظام”.
تتم مطالبتك مرة أخرى بتحديد محرك الأقراص الذي ترغب في تحليله إذا كان هناك أكثر من محرك أقراص واحد متاح على جهاز الكمبيوتر أو الجهاز الذي يعمل بنظام التشغيل Windows. حدده وانقر فوق أو انقر فوق موافق. إذا كان لديك محرك أقراص واحد فقط ، فسيتم بدء التحليل تلقائيًا. عند الانتهاء من التحليل ، ستلاحظ وجود اختلافين: قائمة “الملفات المراد حذفها” أكبر ، ولديك أيضًا علامة تبويب إضافية تسمى “المزيد من الخيارات”. وسنخبرك عن علامة التبويب الإضافية هذه لاحقا . في الوقت الحالي ، دعنا نلتزم بقائمة “الملفات المراد حذفها”. تتضمن هذه القائمة الآن العديد من أنواع ملفات النظام التي يمكن حذفها بأمان.على سبيل المثال ، يمكن لـ أداة Disk Cleanup حذف عدد غير قليل من ملفات تحديث ويندوز التي لم تعد هناك حاجة إليها ، وحزم برامج تشغيل الأجهزة التي لم تعد مفيدة ، والملفات التي تم استخدامها للترقية إلى أحدث إصدار من Windows ، وما إلى ذلك.
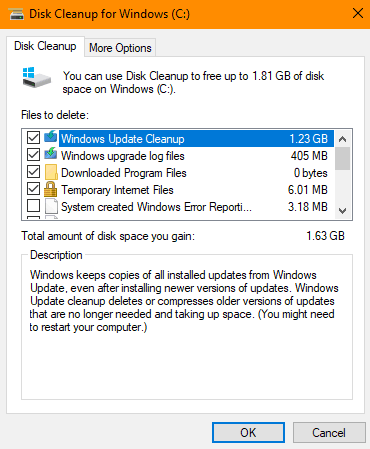 حدد أنواع الملفات التي تريد حذفها ، وانقر أو اضغط على موافق وتأكيد اختيارك بالضغط على Delete Files.
حدد أنواع الملفات التي تريد حذفها ، وانقر أو اضغط على موافق وتأكيد اختيارك بالضغط على Delete Files.
إزالة البرامج التي لا تستخدمها عن طريق أداة Disk Cleanup
عندما تطلب من أداة Disk Cleanup تحليل ملفات النظام وتنظيفها ، يتم عرض علامة تبويب إضافية تسمى المزيد من الخيارات. تحتوي علامة التبويب هذه على أدوات إضافية يمكن استخدامها لتحرير مساحة أكبر. أولاً ، في حالة النقر أو النقر فوق الزر تنظيف من فئة البرامج والميزات ، تظهر نافذة البرامج والميزات ، والتي يمكنك من خلالها إلغاء تثبيت تطبيقات سطح المكتب التي لم تعد تستخدمها يدويًا.
كيفية ازالة نقاط استعادة النظام غير الضرورية
في علامة التبويب المزيد من الخيارات ، يوجد زر تنظيف آخر موجود في القسم المسمى System and Restore and Shadow Copies. عند النقر أو النقر عليه ، يمكنك تنظيف جميع نقاط استعادة النظام باستثناء أحدثها. تتم مطالبتك بتأكيد رغبتك في حذف الكل باستثناء أحدث نقطة استعادة. انقر أو اضغط على حذف ، وخلال إعادة تشغيل النظام التالي ، يتم تنظيف هذه الملفات ، قبل تسجيل الدخول.
إذا كنت تريد القيام ببعض الأعمال قبل إعادة تشغيل ويندوز يدويًا ، فأغلق نافذة تنظيف القرص. وسيتم جدولة عملية التنظيف في اللحظة التي قمت فيها بالضغط على Delete.
كيفية عرض الملفات التي أنت على وشك حذفها مع أداة Disk Cleanup
بالنسبة لبعض فئات الملفات التي يمكن حذفها ، تسمح لك أداة Disk Cleanup بعرض الملفات التي يمكن حذفها. انقر أو اضغط على زر عرض الملفات في حالة ظهوره ويقوم Windows بفتح مستكشف الملفات ، وفقًا لإصدار ويندوز الذي تستخدمه ، مباشرةً في المجلد الذي تم العثور على الملفات المحددة به.
استعرض الملفات ثم حدد إذا كنت تريد “تنظيف القرص” لحذفها ام لا والقرار النهائى لك .
الخلاصة ل استخدام أداة Disk Cleanup
أداة Disk Cleanup هو أداة ممتازة لتحرير مساحة على القرص الخاص بك. أنت لا تحتاج إلى أي برامج اخرى من المحتمل أن تفسد شيئًا ما. يعمل تنظيف القرص بشكل جيد ، وهو قوي ، ولا يفسد تثبيت الويندوز . لا تتردد في استخدامه في كثير من الأحيان. سوف تحب ذلك استخدامه. وفى النهاية نرجو منكم التفاعل معنا ووضع تعليق على الموضوع وسنوافيكم بالرد ان شاء الله .
المصدر