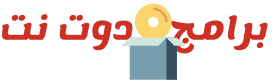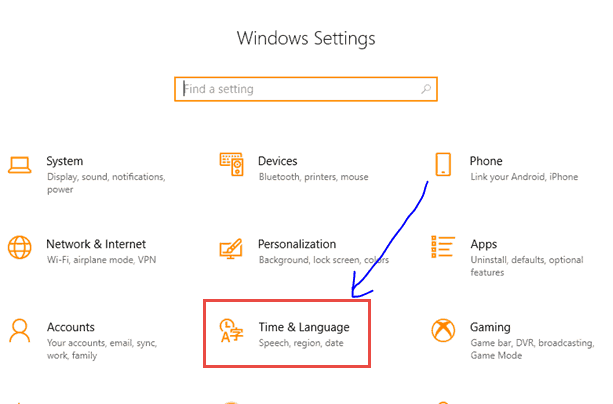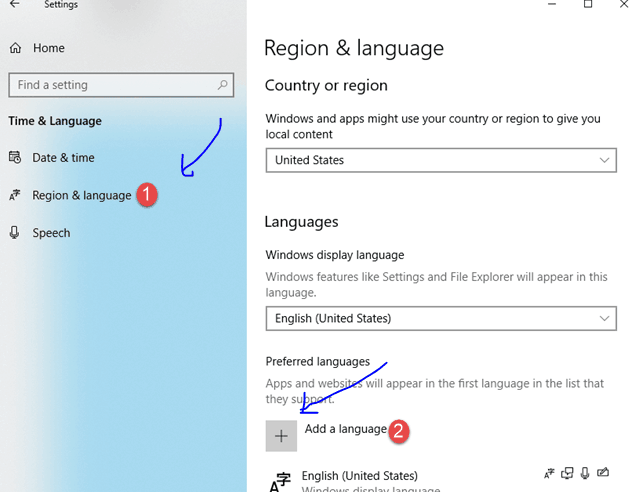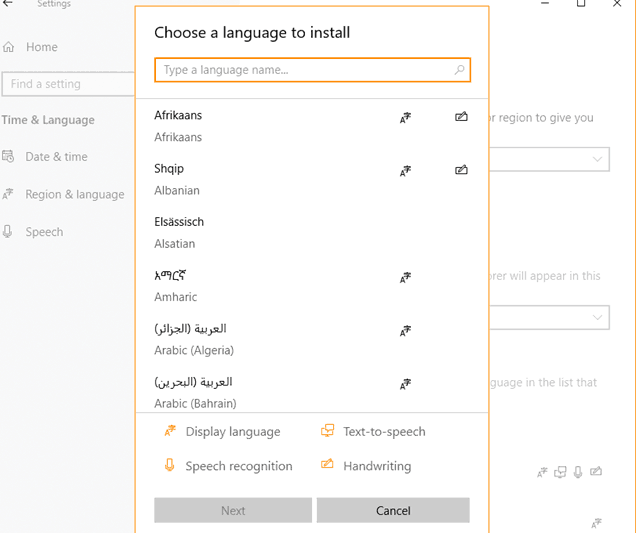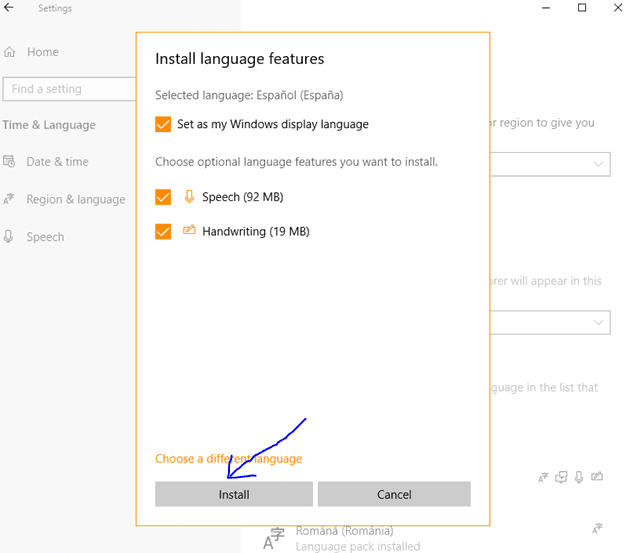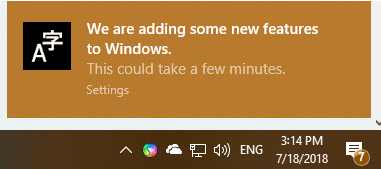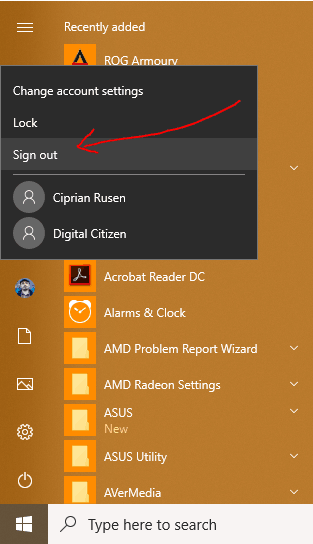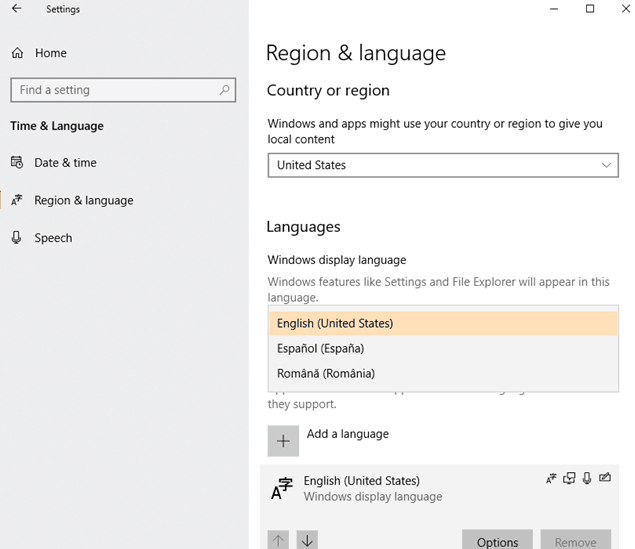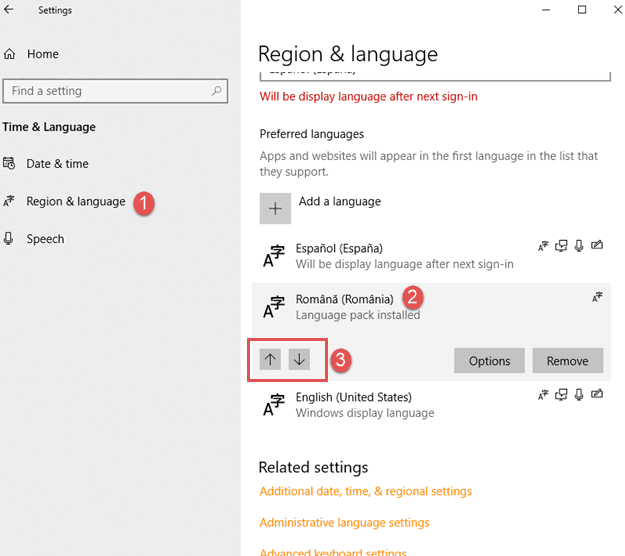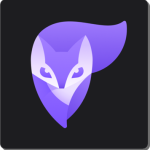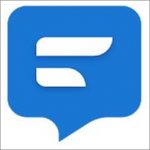تغيير لغة العرض في ويندوز 10 من الإنجليزية إلى أى لغة أخرى
وصف
هل قمت بشراء كمبيوتر محمول أو جهاز لوحي أو كمبيوتر شخصي جديد مع ويندوز 10؟ هل نظام التشغيل متوفر باللغة الإنجليزية فقط؟ هل تريد استخدامه بلغة أخرى مثل الإسبانية أو الصينية أو الألمانية أو الهندية او العربية ؟ بالنسبة إلى Windows 10 ، توفر Microsoft أكثر من 100 حزمة لغة متوفرة للتنزيل والاستخدام بواسطة أي شخص يحمل ترخيصًا صالحًا. فيما يلي كيفية تنزيل و تغيير لغة العرض في ويندوز 10 وكيفية التبديل من الإنجليزية إلى اللغة التي تختارها. في نهاية هذا الشرح ، لدينا روابط إلى أدلة أخرى تساعدك في ترجمة كل جزء محتمل من نظام التشغيل.
ملاحظة: قمنا بتغيير لغة العرض من الإنجليزية إلى الإسبانية. الخطوات هي نفسها لتغيير أي لغة تريدها. كذلك ، تم إنشاء الدليل للأشخاص الذين يستخدمون تحديث Windows 10 April 2018 أو الأحدث. إذا لم تكن تعرف إصدار ويندوز 10 الذي قمت بتثبيته ، اقرأ هذا الشرح : ما هو الإصدار ونوع نظام التشغيل ويندوز10 الذي قمت بتثبيته؟
قم بتنزيل وتثبيت و تغيير لغة العرض في ويندوز 10
أولاً ، افتح تطبيق الإعدادات. طريقة سريعة للقيام بذلك هي الضغط على Windows + I على لوحة المفاتيح. ثم ، انتقل إلى الوقت واللغة.
انقر فوق المنطقة واللغة في العمود الموجود على اليسار ، ثم انقر فوق الزر “إضافة لغة” على الجانب الأيمن من نافذة “الإعدادات”.
يتم عرض قائمة طويلة مع كافة اللغات المتوفرة لـ Windows 10. يمكنك التمرير لأسفل حتى تجد اللغة التي تريد استخدامها أو يمكنك استخدام مربع البحث في أعلى القائمة.
بعد تحديد اللغة التي تريد تثبيتها ، اضغط على التالي. يتم عرض ملخص لما سيتم تثبيته. يمكنك أيضًا تحديد المربع ، إذا كنت تريد التبديل من الإنجليزية إلى اللغة المحددة. إذا كنت لا تريد أي من ميزات اللغة الاختيارية التي يتم عرضها ، قم بإلغاء تحديدها. ثم اضغط على تثبيت .كما فى الصورة
يعرض ويندوز اشعارا بإضافة بعض الميزات الجديدة. انتظر حتى يتم تنزيل اللغة المحددة وتثبيتها.
عند الانتهاء من هذه العملية ، تظهر في قائمة اللغات المتاحة ، بالحالة: “حزمة اللغة مثبتة”. كما تحصل أيضًا على إشعار في مركز الإجراءات ، حول التثبيت الناجح.
كيفية تغيير لغة العرض في نظام التشغيل Windows 10
يتم الآن تنزيل وتثبيت اللغة المحددة. ومع ذلك ، لا يزال Windows 10 باللغة الإنجليزية. إذا اخترت “تعيين كتعبير عرض Windows الخاص بي” عند تثبيت لغة العرض ، فكل ما عليك فعله هو الخروج من Windows 10. قم بتسجيل الدخول مرة أخرى باستخدام حساب المستخدم الخاص بك. يستخدم نظام التشغيل الآن اللغة التي اخترتها.
خلاف ذلك ، يمكنك تغيير لغة العرض يدويًا في أي وقت. للقيام بذلك ، افتح الإعدادات وانتقل إلى الوقت واللغة. ثم اختر “المنطقة واللغة” في العمود الموجود على اليسار. على الجانب الأيمن ، ابحث عن قسم اللغات. انقر داخل القائمة المنسدلة “لغة شاشة Windows” ، وحدد اللغة التي تريد استخدامها.
يقول ويندوز أن اللغة المحددة ستكون لغة العرض بعد تسجيل الدخول التالي. قم بتسجيل الخروج من Windows 10 ، وقم بتسجيل الدخول مرة أخرى باستخدام حساب المستخدم الخاص بك. Windows 10 الآن في اللغة التي اخترتها.
كيفية تغيير استخدام لغة العرض للتطبيقات ومواقع الويب في ويندوز 10
عندما تختار لغة عرض جديدة ، يتم استخدام تلك اللغة بعد ذلك في ويندوز 10 ، وفي تطبيقات Windows 10 ، ومواقع الويب التي تزورها في Microsoft Edge ومتصفحات الويب الأخرى. ومع ذلك ، قد ترغب في أن يستخدم نظام التشغيل لغة عرض واحدة ، وتطبيقاتك ومواقع الويب الخاصة بك أخرى. يكون هذا ممكنًا إذا كان لديك Windows 10 April 2018 Update مثبتًا أو أحدث. في قائمة اللغات المثبتة ، انقر أو انقر فوق اسم اللغة التي تريد استخدامها للتطبيقات ومواقع الويب.
كيفية ترجمة كل جزء من ويندوز إلى لغتك المحلية؟
عند هذه النقطة ، يتم عرض معظم Windows 10 بلغتك المحلية. ومع ذلك ، فإن شاشة تسجيل الدخول ، بالإضافة إلى حسابات المستخدمين الجدد ، لا تزال تستخدم اللغة الإنجليزية. إذا كنت ترغب في تحويلها إلى لغتك المحلية أيضًا ، فاتبع الإرشادات الواردة في هذا الدليل: ترجمة شاشة تسجيل الدخول إلى Windows إلى لغتك المحلية.
أين يمكنني العثور على قائمة بجميع حزم اللغات المتوفرة لـ Windows 10؟
قامت Microsoft بنشر قائمة بجميع حزم اللغات المتوفرة المتوفرة لـ Windows 10 ، في هذه الصفحةLanguage pack : Windows 10. . يمكنك الرجوع إليها ومعرفة ما إذا كان Windows 10 متوفرًا بلغتك المحلية. أيضا ، هناك حالة أخرى مؤسفة حيث قد قمت بشراء Windows 10 Home Home Edition Edition. إذا قمت بذلك ، فإنك عالق في اللغة التي اشتريتها ولا يمكنك تثبيت لغة عرض أخرى باستخدام الإرشادات الموجودة في دليلنا.
الخلاصة فى تغيير لغة العرض في ويندوز 10
ليس من الصعب تغيير لغة العرض في ويندوز 10. ومع ذلك ، فإنها تتضمن بعض الصبر والاهتمام ، للتأكد من تطبيق التغييرات المطلوبة. بعد أن تجرب هذا الشرح ، ثم أخبرنا عن مدى نجاحه ، وإذا كان هناك أي شيء تحتاج إلى المساعدة فيه.