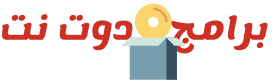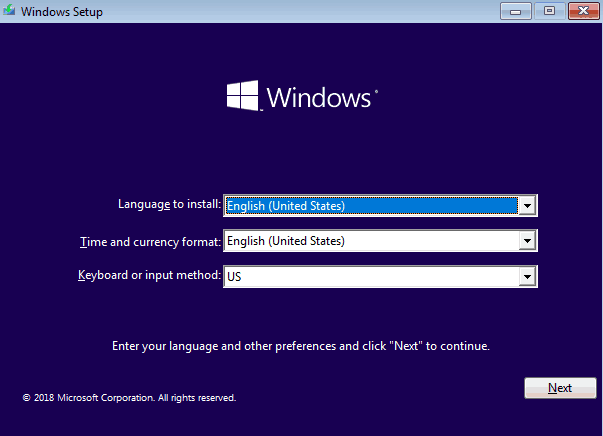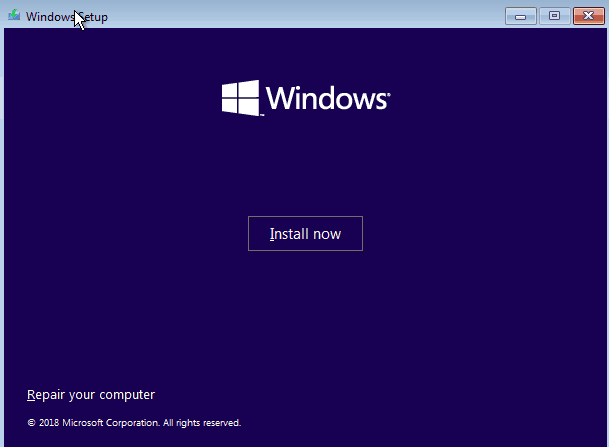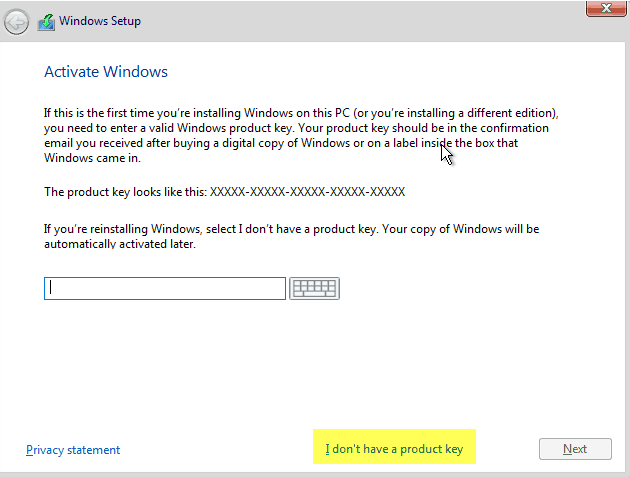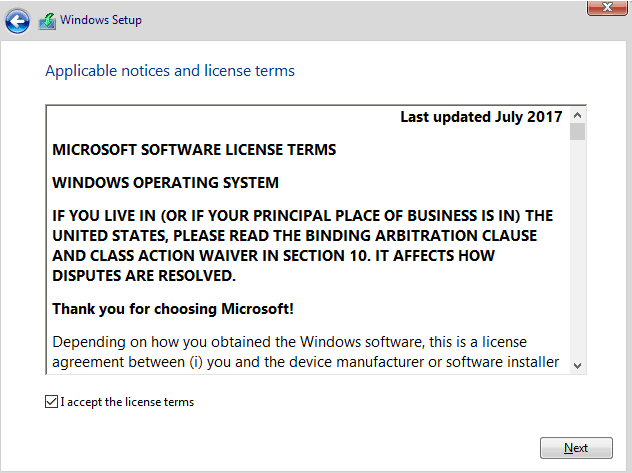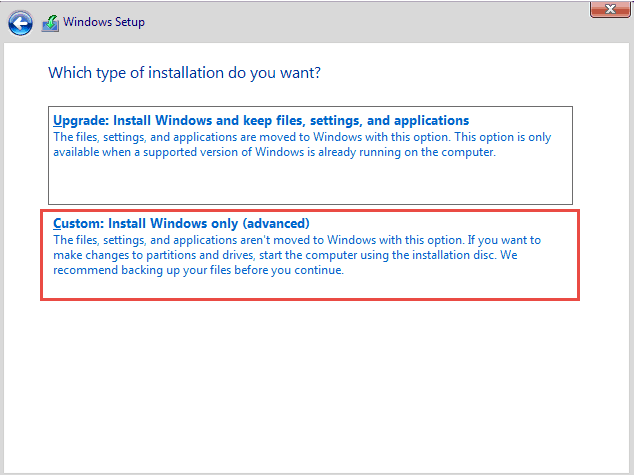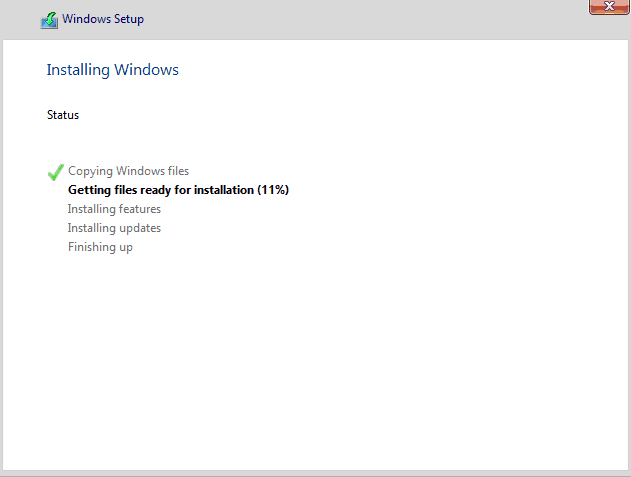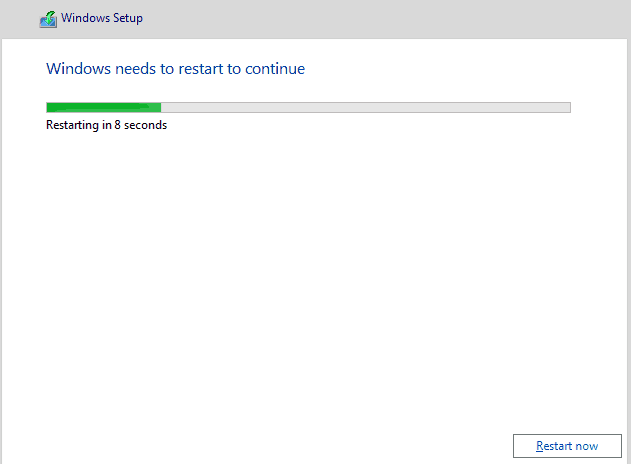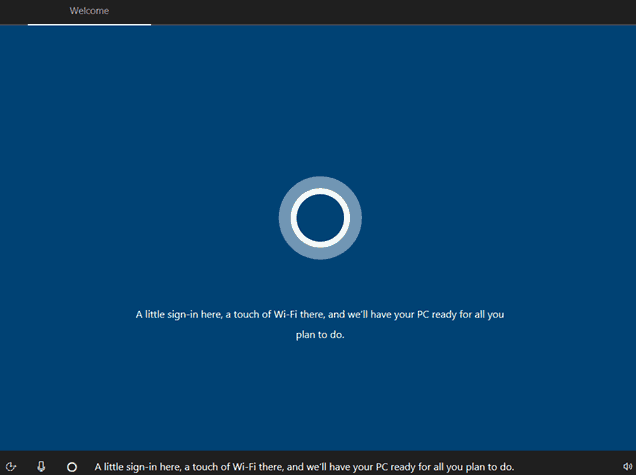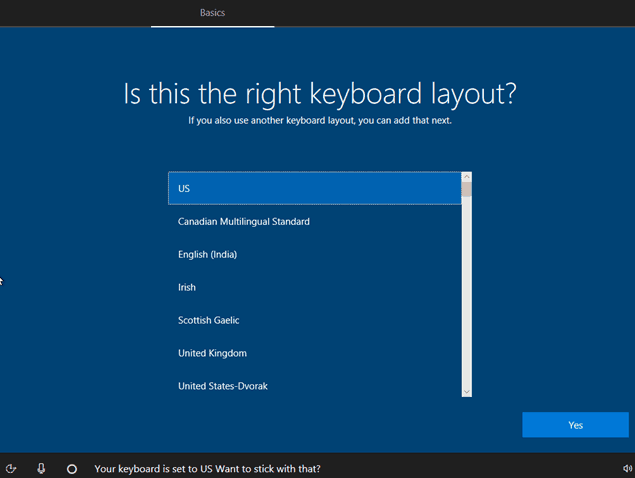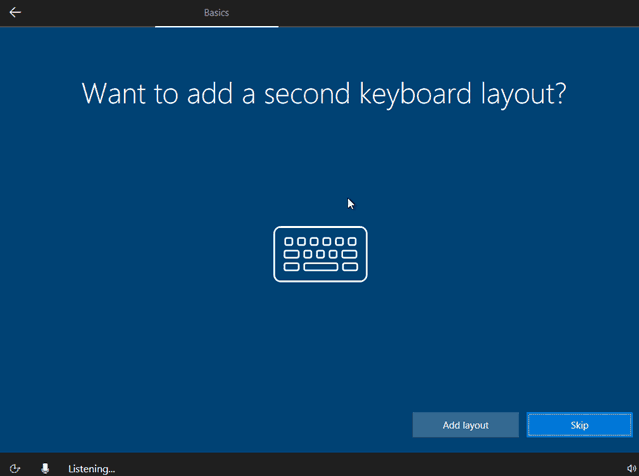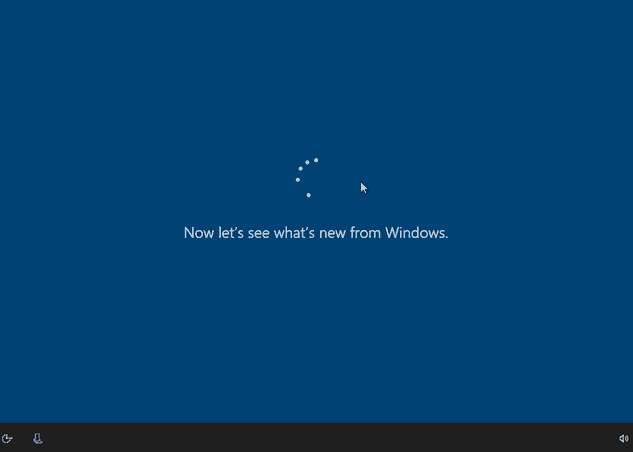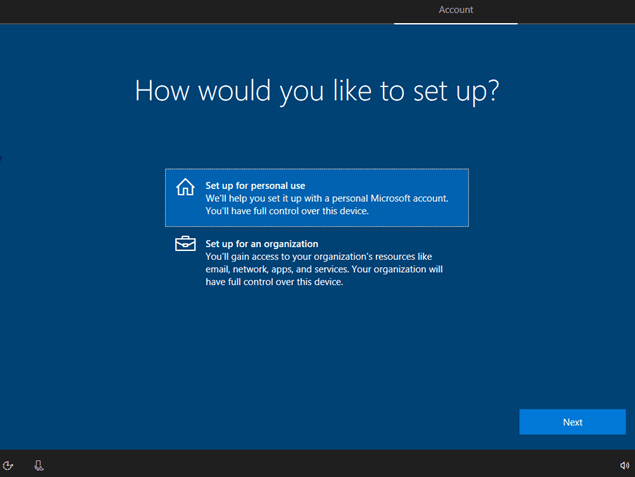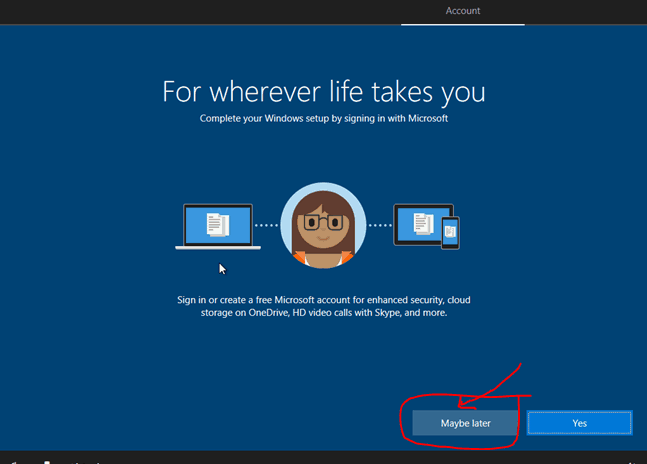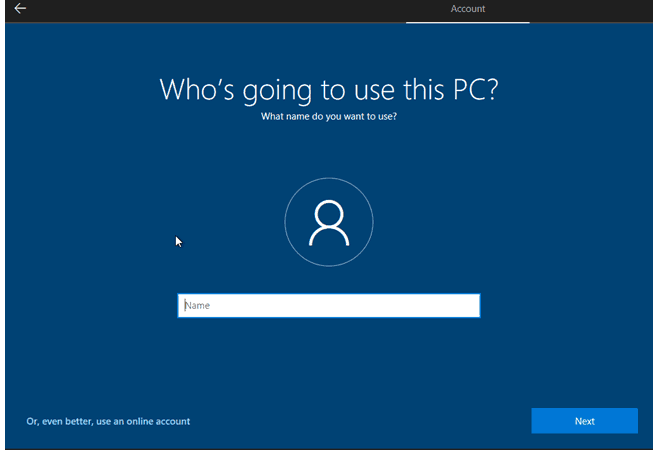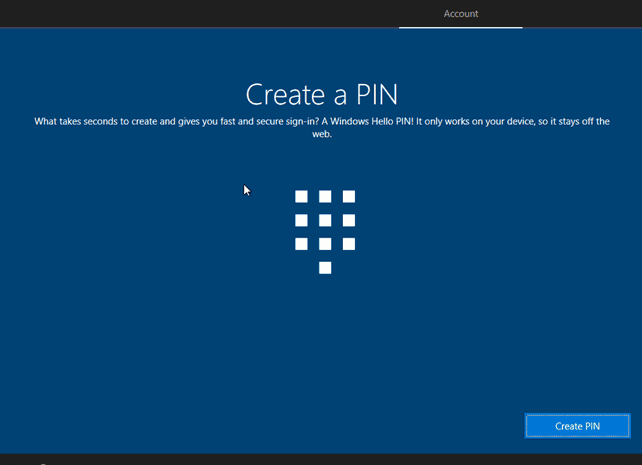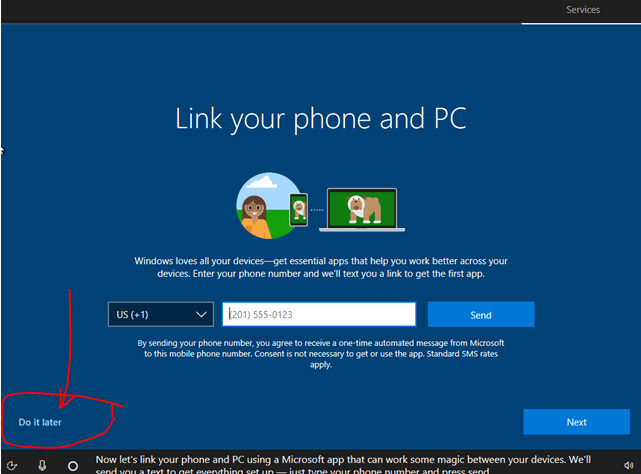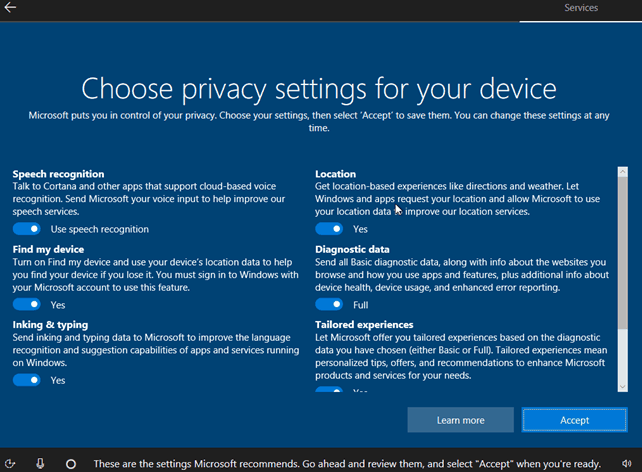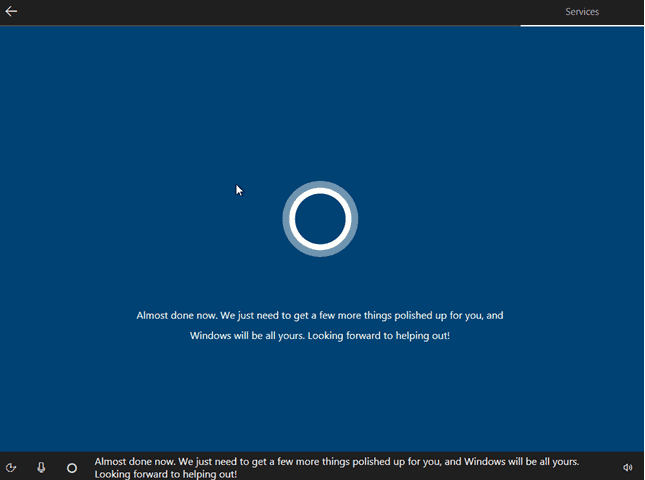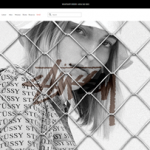تثبيت ويندوز 10 شرح كامل خطوة بخطوة مع الصور بالتفصيل
وصف
ويندوز 10 هو أحدث نظام تشغيل من شركة مايكروسوفت ، ويرغب العديد من الأشخاص في تثبيته على أجهزة الكمبيوتر الخاصة بهم. إحدى الطرق هي القيام بالترقية من Windows 7 أو Windows 8.1. طريقة أخرى هي استخدام قرص DVD مع إعداد Windows 10 أو فلاشة USB أو ملف ISO مع التثبيت ، الذي قمت بتنزيله من Microsoft أو أي مكان آخر على الويب. في هذا الشرح سوف نوضح لك كيفية إجراء تثبيت ويندوز 10 على الكمبيوتر ، باستخدام الأنواع التالية من وسائط التثبيت: قرص DVD أو ملف ISO أو ذاكرة USB.
ملاحظة: يستند هذا الشرح إلى تحديث Windows 10 April 2018 ، وهو أحدث إصدار من Windows 10 ، والذي تم إصداره في 30 أبريل 2018.
يجب قراءة هذا قبل بدء تثبيت ويندوز 10 :
قبل تثبيت نظام التشغيل Windows 10 ، اقرأ مواصفات Windows 10 على موقع Microsoft على الويب ومراجعة متطلبات النظام الخاصة به. يتطلب ويندوز 10 ما يلي:
المعالج: 1 جيجاهرتز أو أسرع ، أحادي النواة أو متعددة النواة
ذاكرة الوصول العشوائي: 1 غيغابايت لإصدار 32 بت أو 2 غيغابايت لإصدار 64 بت
مساحة حرة على القرص الصلب: 16 غيغابايت لإصدار 32 بت أو 20 غيغابايت لإصدار 64 بت
بطاقة الرسومات: بطاقة رسومات متوافقة مع Microsoft DirectX 9
شاشة بدقة تبلغ 800 × 600 بكسل كحد أدنى
قبل بدء تثبيت ويندوز 10 ، يجب أن يكون لديك مفتاح المنتج الخاص بنظام التشغيل Windows 10 ، حتى إذا كان بإمكانك تثبيت Windows 10 بدون مفتاح منتج. ومع ذلك ، لا يمكنك استخدام نظام التشغيل بشكل كامل حتى تقوم بتنشيطه وتوفير مفتاح المنتج. إنها عملية أكثر مباشرة لتفعيل نظام التشغيل أثناء التثبيت.
إذا كنت ترغب في تشغيل Windows 10 في جهاز وهمى ، فإن أفضل برامج الاجهزة الوهمية التي اختبرناها وقادرة على تشغيل Windows 10 هي VirtualBox و VMware Player و VMware Player Pro و Hyper-V و VMware Workstation. VMware Player و Hyper-V و VirtualBox هي المنتجات المجانية في هذه القائمة. إذا كنت ترغب في تثبيت Windows 10 في جهاز وهمى ، فستحتاج إلى ملف ISO ل ويندوز 10 ، قبل بدء تشغيل الجهاز الوهمى . تأكد من معرفة كيفية إنشاء جهاز وهمى في برنامج الاجهزة الوهمية المفضل لديك.
كيفية تثبيت ويندوز 10 ؟
قم باقلاع الكمبيوتر أو الجهاز الوهمى باستخدام DVD أو فلاشة USB أو ملف ISO ، مع تثبيت Windows 10. بمجرد بدء التشغيل ، سترى رسالة سريعة على الشاشة تفيد أنك بحاجة إلى الضغط على أي مفتاح للمتابعة. اضغط على مفتاح على لوحة المفاتيح ، ويظهر معالج التثبيت. بمجرد نسخ الملفات الضرورية ، يطلب إعداد Windows 10 إعدادات اللغة والوقت والعملة ولوحة المفاتيح التي تريد استخدامها. قم بإجراء التحديدات التي تفضلها وانقر فوق أو انقر فوق التالي.
انقر فوق التثبيت الآن لبدء التثبيت.
يستغرق الإعداد بضع ثوانٍ للبدء ويطلب منك إدخال مفتاح المنتج لنظام التشغيل Windows 10. اكتبه وانقر فوق التالي. إذا كنت تقوم بإعادة تثبيت Windows 10 ، فانقر أو اضغط على أنه ليس لديك مفتاح منتج ويتم تنشيط النسخة الخاصة بك تلقائيًا في وقت لاحق. يمكنك أيضًا إجراء تثبيت نظيف بدون توفير مفتاح المنتج ، وذلك بالنقر على “ليس لدي مفتاح منتج”
بعد القيام بذلك ، يجب عليك تحديد إصدار Windows 10 الذي تريد تثبيته: من Windows 10 Home إلى Windows 10 Education ، وصولاً إلى Windows 10 Pro.
تظهر لك شروط الترخيص. انقر على “أوافق على شروط الترخيص” ثم التالي.
تتم مطالبتك بنوع التثبيت الذي تريد تنفيذه. أثناء تثبيتويندوز 10 من البداية ، اضغط على تثبيتمخصص لنظام Windows
الآن يتم مطالبتك بتحديد المكان الذي ترغب في تثبيت Windows عليه. اختر محرك الأقراص أو القسم الذي تريد استخدامه لنظام التشغيل Windows 10 واضغط التالي. إذا كنت بحاجة إلى تهيئة أقسامك بطريقة معينة ، فلا تتردد في استخدام الأدوات المتاحة لإنشاء أقسام جديدة ، وحذف الأجزاء القديمة ، والتنسيق ، وما إلى ذلك ، قبل النقر فوق التالي.
يستغرق الإعداد بضع دقائق لنسخ كافة الملفات المطلوبة ثم يقوم بتثبيت ويندوز 10 . كما يقوم أيضًا بتثبيت التحديثات ، إذا اكتشف أنه يمكنه الاتصال بالإنترنت.
بمجرد الانتهاء من تثبيت ويندوز 10 ، يقوم إعداد Windows 10 تلقائيًا بإعادة التشغيل مرة واحدة على الأقل ، لتشغيل البرامج الضرورية للتكوين لأول مرة. أنت في حاجة إلى الانتظار بصبر حتى الانتهاء من العملية. إذا شاهدت الموجه أدناه ، يمكنك تخطي الانتظار لبضع ثوانٍ ، ثم اضغط على إعادة التشغيل الآن.
أثناء عملية الانتظار ، يعرض لك Windows 10 حالة أنشطته ، حتى تعرف ما إذا كان التثبيت يتقدم أم لا.
كيفية تخصيص تثبيت ويندوز 10 الخاص بك
بعد الانتهاء من عمليات إعادة التشغيل ، يتم استقبالك من قبل Cortana. إنها تساعدك على تخصيص تثبيت Windows 10 الخاص بك. استمع إلى ما يجب أن تقوله قبل المضي قدمًا. عندما تتفاعل مع كورتونا ، يمكنك استخدام الماوس ولوحة المفاتيح والشاشة التي تعمل باللمس (إذا كان لديك واحدة) أو صوتك ، إذا كان لديك ميكروفون متصل بالكمبيوتر.
تطلب منك Cortana اختيار المنطقة التي تعيش فيها. حدده من القائمة ، ثم اضغط على نعم. أو بدلاً من ذلك ، إذا كنت تفضل ذلك ، فعليك التحدث إلى Cortana وقول منطقتك ، أو تأكيد ما إذا كانت على صواب.
ثم اختر تخطيط لوحة المفاتيح الذي تريد استخدامه ، من القائمة.
إذا كنت بحاجة إلى استخدام تخطيط لوحة مفاتيح ثانوي ، فيمكنك إضافة تخطيط ثانوي أثناء الخطوة التالية. خلاف ذلك ، اختر تخطٍ أو قل لا لـ Cortana.
إذا كان لديك اتصال إنترنت ، يتحقق Windows 10 من وجود أي تحديثات متوفرة. إذا كان هناك ، فإنه يقوم بتنزيلها وتثبيتها في هذه الخطوة.
تتم مطالبتك بتأكيد ملكية جهاز Windows 10 الخاص بك. إذا كنت مالكها ، فاختر “الإعداد للاستخدام الشخصي”. إذا كان الجهاز تابعًا لمؤسسة (على سبيل المثال ، الشركة التي تعمل بها) ، فاختر “الإعداد لمؤسسة” ، ويمكنك استخدام حساب شركتك في تسجيل الدخول والوصول إلى الموارد الخاصة بك. ثم اضغط على التالي.
تتم مطالبتك بتسجيل الدخول باستخدام حساب Microsoft الخاص بك. أدخل بيانات تسجيل الدخول الخاصة بك ثم اضغط على “تسجيل الدخول”. إذا كنت قد قمت بتحديد الخطوة السابقة لتعيين جهاز الكمبيوتر لمؤسسة ، فسوف يتم سؤالك كيف تريد توصيل Windows بمؤسستك. في كلتا الحالتين ، أدخل تفاصيل تسجيل الدخول.
إذا كنت لا ترغب في استخدام حساب Microsoft ، فيمكنك أيضًا اختيار إنشاء حساب بلا اتصال واستخدامه على جهاز الكمبيوتر الخاص بك ، والذي يُعرف أيضًا باسم حساب مستخدم محلي. لإجراء ذلك ،اضغط على رابط “الحساب بلا اتصال” في الجزء السفلي الأيمن من شاشة تسجيل الدخول.
إذا اخترت إنشاء حساب دون اتصال ، فإن Microsoft تحاول إقناعك بأن حساب Microsoft أفضل. إذا كنت لا تزال تريد الحساب دون الاتصال بالإنترنت ، فاضغط على “ربما لاحقًا” في الخطوة التالية.
ثم أدخل تفاصيل الحساب دون الاتصال بالإنترنت: الاسم وكلمة المرور اللذين تريد استخدامهما.
في هذه الخطوة ، يسأل إعداد Windows 10 ما إذا كنت تريد إنشاء PIN للوصول بشكل أسرع إلى النظام الخاص بك. اضغط على “إنشاء PIN” وأدخل رمز PIN للوصول السريع ، ثم كرره. واضغط على موافق للمتابعة.
في الخطوة التالية ، تتم مطالبتك بربط هاتفك وجهاز الكمبيوتر ، باستخدام رقم هاتفك. إذا كنت تريد تمكين هذا الرابط ، فيجب عليك تحديد رمز البلد ، واكتب رقم هاتفك ، ثم اضغط على إرسال. تتلقى رسالة نصية قصيرة تحتوي على رابط التنزيل لـ Cortana أو Microsoft Launcher على هاتفك الذكي. للمضي قدمًا ، اضغط على التالي. يمكنك أيضًا تخطي هذه الخطوة واختيار “افعلها لاحقًا”.
الآن يمكنك اختيار ما إذا كنت تريد أن يكون Cortana مساعدك الشخصي. يمكنك أيضًا تعيين ما إذا كنت تريد السماح لـ Cortana بالرد على “Hey Cortana” عن طريق تحديد هذا الخيار أو إلغاء تحديده.
خطوة التكوين النهائي هي كل شيء عن إعدادات الخصوصية الخاصة بك. في الشاشة “اختيار إعدادات الخصوصية لجهازك” ، حدد ما إذا كنت تريد تمكين أو تعطيل ميزات مثل الموقع ، بيانات التشخيص ، البحث عن جهازي ، التعرف على الكلام ،الكتابة ، والتجارب المخصصة. نوصي بأن تقرأ بعناية ما يفعله كل من هذه الخيارات ، وأن تشغل فقط الذين تشعر بالراحة معهم.
يستغرق Windows 10 بعض الوقت لإعداد الكمبيوتر أو الجهاز وتطبيقاتك وجميع الإعدادات.
عند الانتهاء ، يتم تسجيل دخولك إلى Windows 10 ، ويمكنك عرض سطح المكتب. تهانينا ، لقد قمت بتثبيت Windows 10 على جهاز الكمبيوتر الخاص بك ، كل ذلك بنفسك!
نعتقد ان هذا البرنامج مفيد لكم : تحميل برنامج حرق الويندوز على فلاشة WinToUSB للكمبيوتر
هل تحب ويندوز 10؟
كما ترى ، فإن عملية تثبيت ويندوز 10 ليست دربا من المستحيل ، وهناك أشياء قليلة يمكنك تكوينها حول طريقة عملها ، حتى قبل الانتهاء من تثبيتها. نأمل أن يكون شرحنا كاملاً بما يكفي لإرشادك خلال جميع الخطوات المطلوبة. إذا كان لديك أي أسئلة أو مشاكل ، لا تتردد في طرحها فى التعليقات. أيضا ، نريد معرفة انطباعاتك الأولى مع Windows 10. هل يعجبك نظام التشغيل هذا؟ ضع ذلك فى التعليقات ودعونا نناقش.