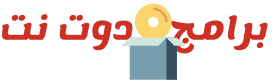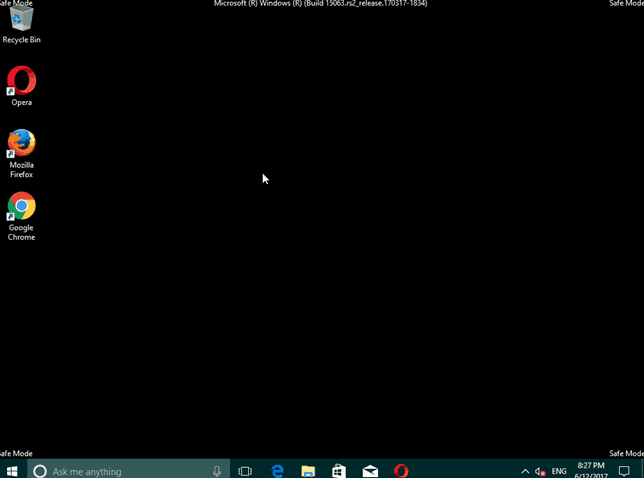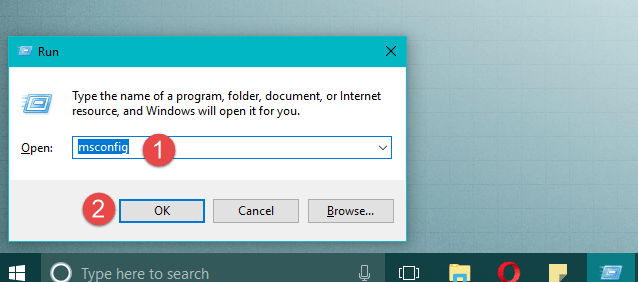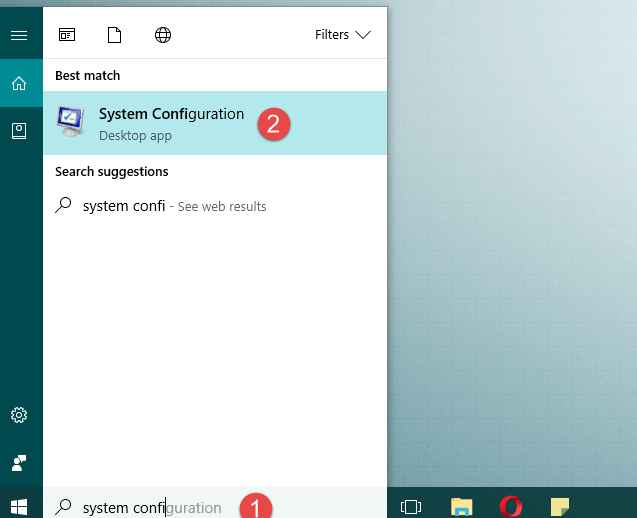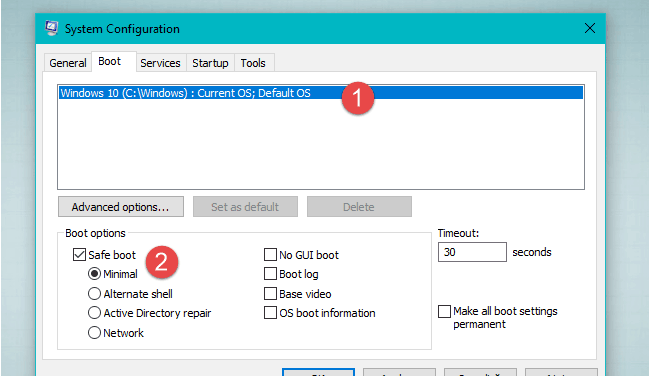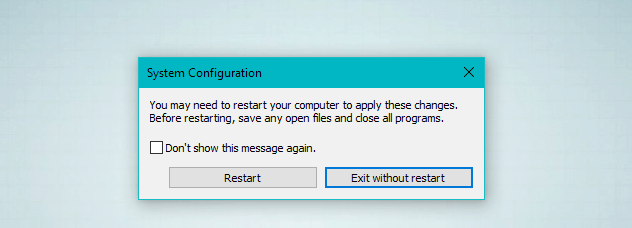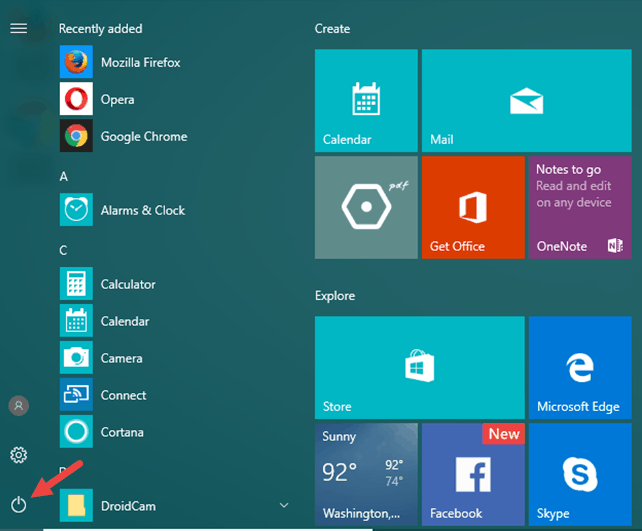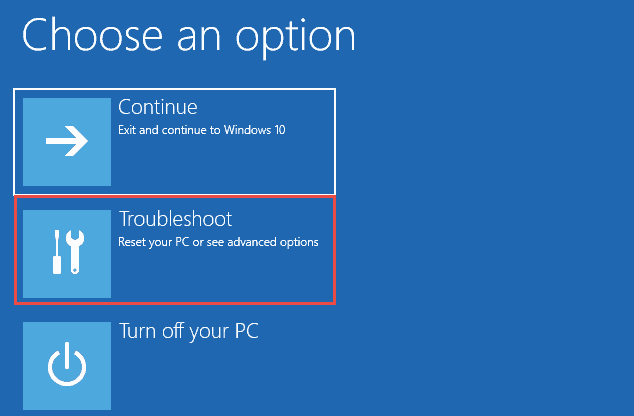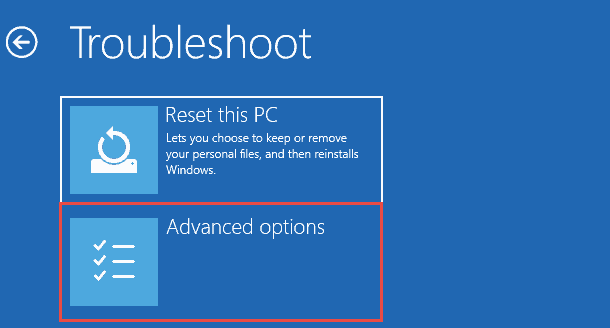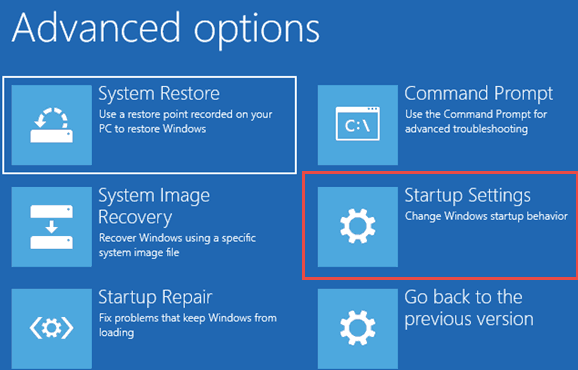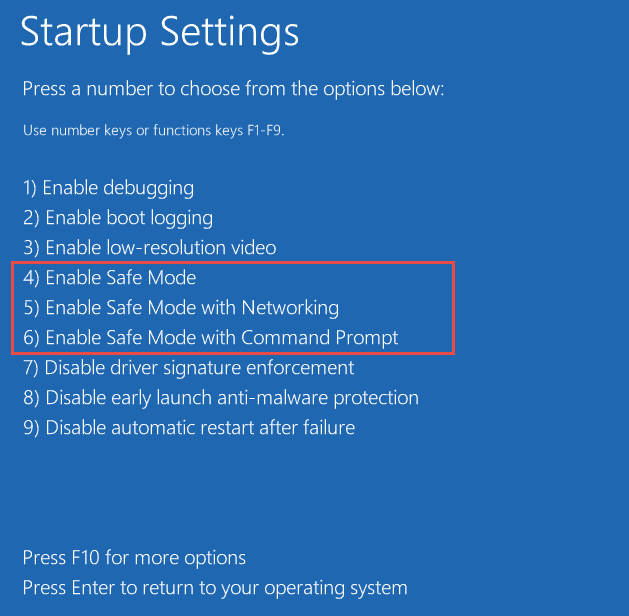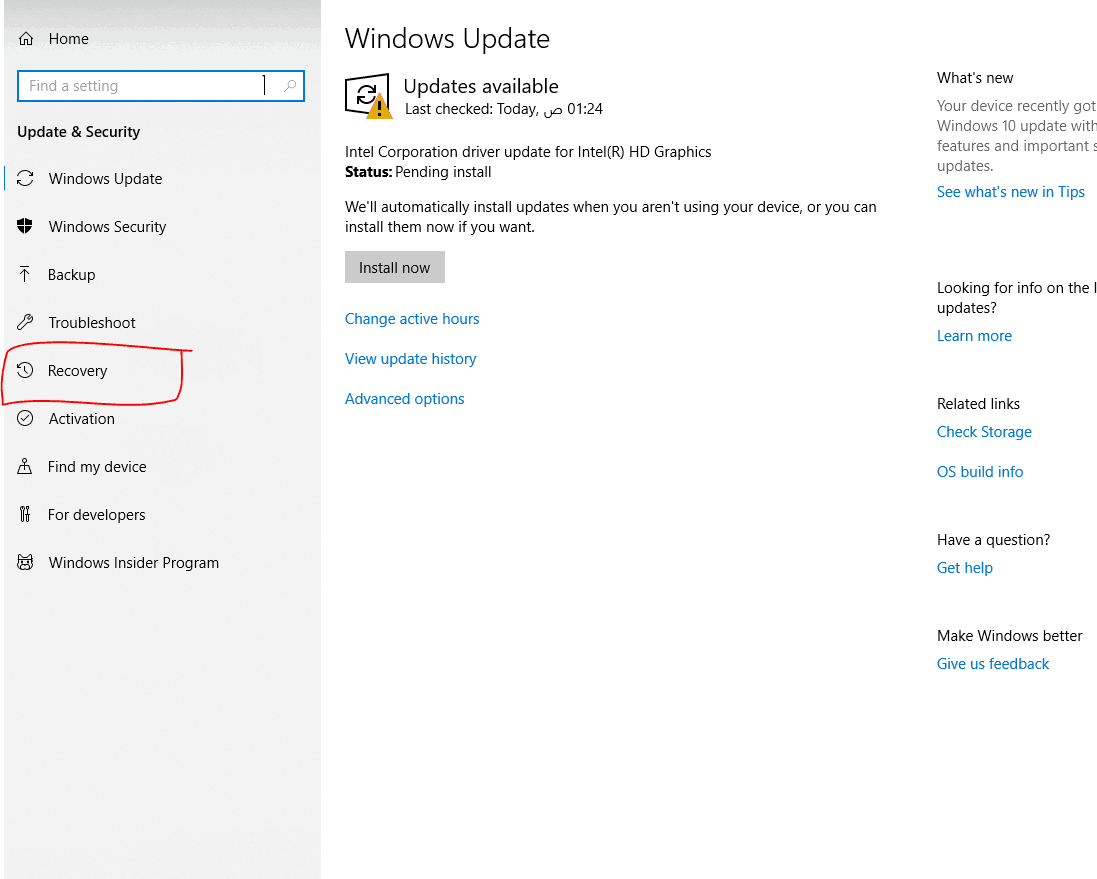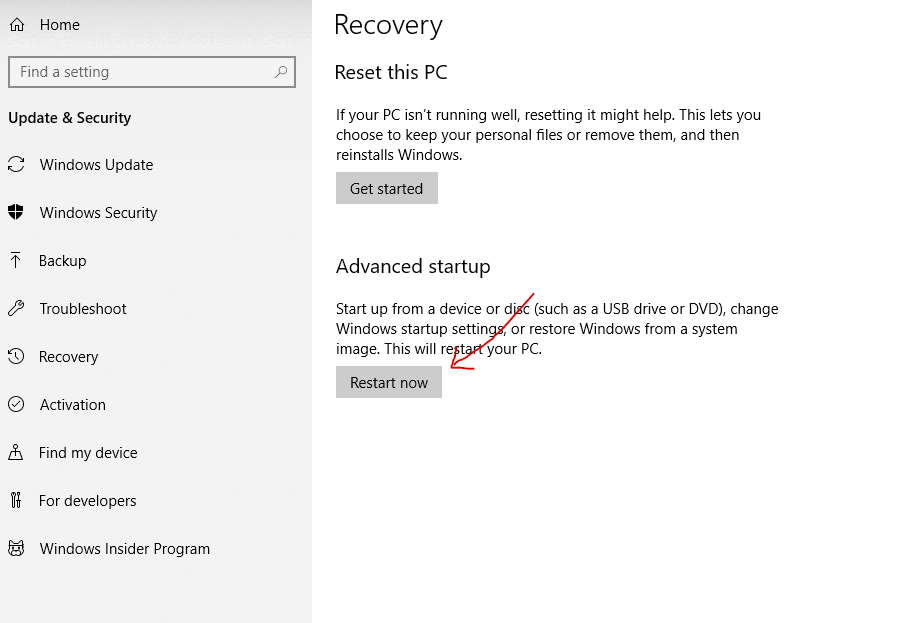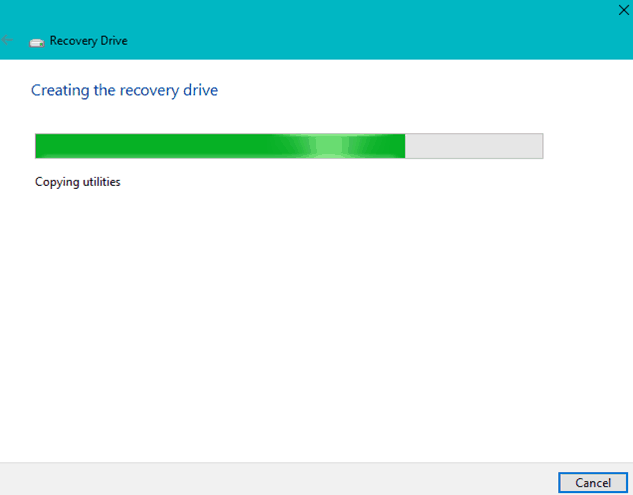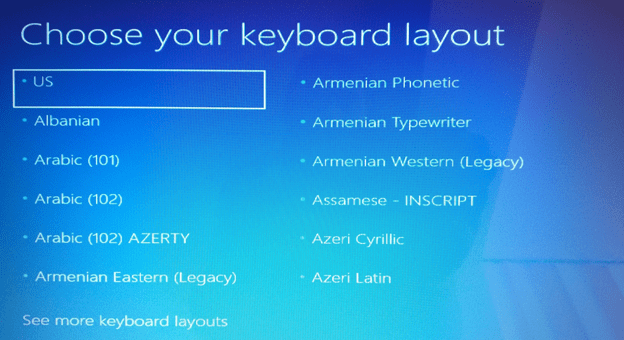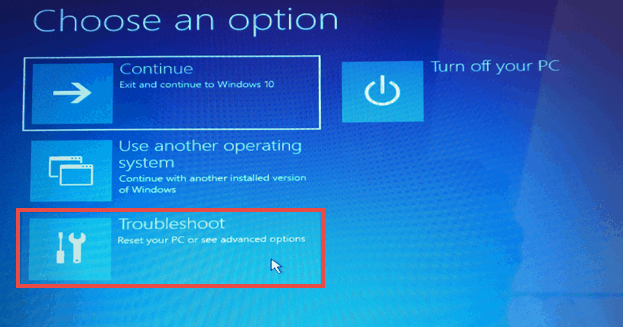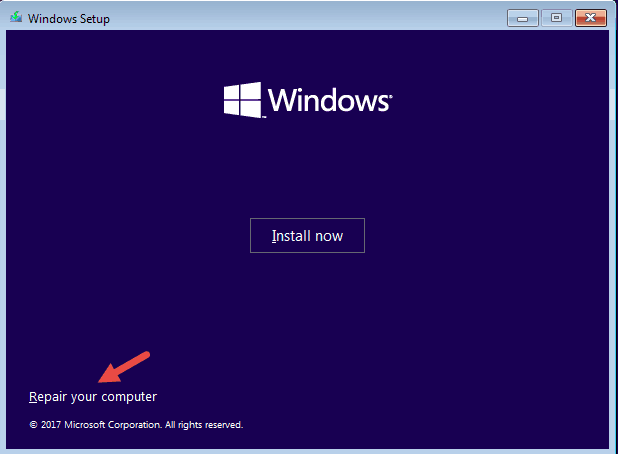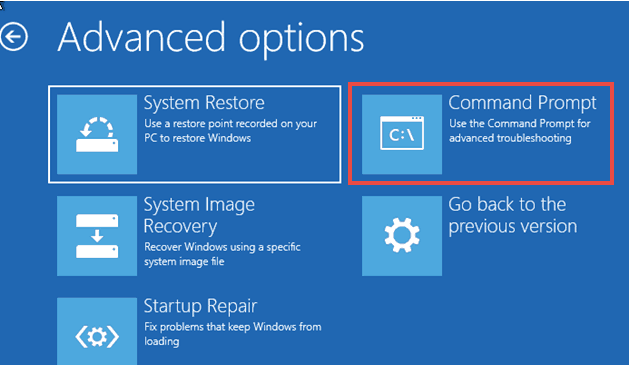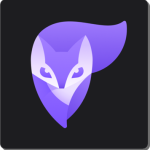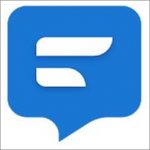الوضع الآمن لويندوز 10 وخمس طرق لتشغيله شرح مفصل بالصور
وصف
إذا كنت قد استخدمت Windows 10 لفترة من الوقت ، فربما لاحظت أن “الطرق القديمة” للتشغيل في الوضع الآمن لويندوز 10 لم تعد تعمل. بهذا ، نعني تجربة أشياء مثل الضغط على المفتاح F8 أو مفاتيح Shift + F8 على لوحة المفاتيح أثناء التشغيل. توقفت هذه الطرق عن العمل لأن عملية البدء أصبحت أسرع من أي وقت مضى. ومع ذلك ، هذا لا يعني أن ويندوز 10 لا يحتوي على “الوضع الآمن”. انها فقط للوصول إلى ذلك عليك اتباع إجراءات أخرى. دعونا نلقي نظرة عن قرب ونرى جميع الطرق التي يمكنك من خلالها الوصول إلى Safe Mode (الوضع الآمن) في Windows 10
الوضع الآمن لويندوز 10
عندما تقوم بالدخول الى Safe Mode في ويندوز 10 ، يقوم نظام التشغيل بتحميل واجهة مستخدم بسيطة ، مع الخدمات الأساسية والتعريفات اللازمة لتشغيلها فقط. كما فى الصورة التالية
1. استخدم أداة (msconfig.exe) للدخول على السيف مود في ويندوز 10
واحدة من أسهل الطرق لتشغيل ويندوز 10 في Safe Mode هي استخدام أداة System Configuration. يعرف العديد من المستخدمين هذه الأداة باسم msconfig.exe.
أسرع طريقة لبدء تشغيل System Configuration في ويندوز 10 هي استخدام نافذة run. للقيام بذلك ، اضغط في الوقت نفسه على مفاتيح Windows + R على لوحة المفاتيح. ثم اكتب msconfig ، واضغط على Enter أو OK.
هناك طريقة أخرى لفتح أداة تكوين النظام وهي استخدام Cortana. في حقل البحث من شريط المهام ، أدخل الكلمات “system configuration“. ثم اضغط على الاختصار “system configuration“.
في نافذة System Configuration (تهيئة النظام) ، اضغط على علامة التبويب Boot (الاقلاع). في قسم خيارات الاقلاع ، حدد خيار “Safe boot“. وأخيرا ، اضغط على موافق.
يخبرك ويندوز 10 أنك بحاجة إلى إعادة تشغيل الكمبيوتر حتى يتم تفعيل الإعداد الجديد. إذا كان لا يزال لديك عمل يجب عليك فعله ، فيمكنك تحديد “الخروج بدون إعادة تشغيل”. إذا لم يكن الأمر كذلك ، فيمكنك إعادة التشغيل الآن ، وسيتم تشغيل جهازك تلقائيًا في الوضع الآمن.
بعد إعادة تشغيل Windows 10 ، ينتقل مباشرةً إلى الوضع الآمن ، حيث أول ما تراه هو أن متصفح الويب Microsoft Edge لا يعمل. لحسن الحظ ، لا يزال بإمكانك استخدام Internet Explorer القديم.
2. استخدم “Shift + Restart” للدخول على safe mode
هناك طريقة أخرى للوصول إلى Safe Mode في Windows 10 وهي استخدام تركيبة Shift + Restart. افتح قائمة ابدأ وانقر على زر الطاقة.
مع الحفاظ على الضغط على مفتاح Shift ،اضغط على إعادة التشغيل.
ثم يعيد تشغيل ويندوز 10 ويطلب منك تحديد خيار. اختر استكشاف الأخطاء وإصلاحها.
بعد ذلك ، في شاشة استكشاف الأخطاء وإصلاحها ، حدد خيارات متقدمة.
من شاشة خيارات متقدمة ، اختر إعدادات بدء التشغيل.
يمكنك إعادة تشغيل جهازك لتغيير خيارات الاقلاع المتقدمة ، بما في ذلك تمكين الوضع الآمن. اضغط على إعادة التشغيل.
بعد إعادة تشغيل Windows 10 ، يمكنك اختيار خيارات التشغيل التي تريد تمكينها. للوصول إلى Safe Mode ، لديك ثلاثة خيارات مختلفة.لتمكين الوضع الآمن ، اضغط على المفتاح 4 أو المفتاح F4 على لوحة المفاتيح ، لتمكين “الوضع الآمن مع الشبكة” ، اضغط على 5 أو F5 ، ولتمكين “الوضع الآمن مع موجه الأوامر” ، اضغط إما على 6 أو F6.
3. استخدم الإعدادات للوصول إلى خيارات الريكفرى
للوصول إلى Safe Mode (الوضع الآمن) في Windows 10 ، يمكنك أيضًا استخدام خيارات الريكفرى من الإعدادات. افتح الإعدادات (في Windows + I) وتوجه إلى قسم التحديث والأمان.
على الجانب الأيسر من نافذة الإعدادات ، اضغط على الريكفرى.
على الجانب الأيمن من التطبيق ، في قسم بدء التشغيل المتقدم ،اضغط على زر إعادة التشغيل الآن.
بعد إعادة التشغيل ، يجب عليك اتباع نفس الخطوات التي اتبعناها في الطريقة الثانية من هذا الدليل. باختصار ، يجب أن تذهب إلى “استكشاف الأخطاء وإصلاحها -> خيارات متقدمة -> إعدادات بدء التشغيل -> إعادة التشغيل”. ثم ، اضغط على 4 أو F4 على لوحة المفاتيح لبدء التشغيل في الوضع الآمن ، اضغط على 5 أو F5 للتمهيد إلى “الوضع الآمن مع الشبكة” ، أو اضغط على 6 أو F6 للانتقال إلى “الوضع الآمن مع موجه الأوامر”.
4. الدخول على الوضع الامن عن طريق البدء من recovery drive
يمكنك استخدام تطبيق Recovery Drive لإنشاء محرك أقراص USB لاستعادة النظام. بمجرد إنشاء محرك أقراص استرداد USB ، استخدمه لتشغيل جهاز Windows 10 الخاص بك ، وعندما يطلب منك تحميل محتوياته ، قم بذلك.
تطلب الشاشة الأولى منك اختيار لوحة المفاتيح. حدد الخيار الذي تريد استخدامه ، أو إذا لم تشاهده مدرجًا ، فاضغط على “عرض المزيد من تخطيطات لوحة المفاتيح” للحصول على القائمة الكاملة للتخطيطات المتاحة.
بمجرد اختيار تخطيط لوحة المفاتيح . حدد استكشاف الأخطاء وإصلاحها.
الخطوات التالية التي تحتاج إلى اتخاذها للتشغيل في Safe Mode هي نفس الخطوات في الطريقة الثانية من هذا الشرح.
5. استخدم قرص تثبيت ويندوز 10 وموجه الأوامر
إذا كان لديك قرص تثبيت ويندوز 10، أو إذا كان بإمكانك إنشاء أحد هذه الأجهزة في الوقت الحالي ، فيمكنك استخدامه لتشغيل الكمبيوتر الشخصي في الوضع الآمن. ثم استخدمه لتشغيل جهاز الكمبيوتر ويندوز 10 وانتظر حتى يتم تحميل بيئة التثبيت. اختر اللغة وتخطيط لوحة المفاتيح التي تفضلها وانقر أو اضغط على التالي.
بعد ذلك ، اضغط على الرابط الذي يقول “Repair your computer” في الزاوية السفلية اليسرى من الشاشة.
اضغط على استكشاف الأخطاء وإصلاحها.
في شاشة “الخيارات المتقدمة” ، اضغط على “موجه الأوامر
الآن سيتم تحميل موجه الأوامر. داخله ، اكتب الأمر: bcdedit / set {default} safeboot minimal. ثم اضغط على Enter على لوحة المفاتيح.
ثم أغلق موجه الأوامر واختر المتابعة على الشاشة التالية.
بعد إعادة تشغيل الكمبيوتر ، سيتم تشغيل Windows 10 تلقائيًا في الوضع الآمن.
الخلاصة
ويندوز 10 هو نظام تشغيل سريع مع عملية اقلاع سريعة. قد لا يعمل الوصول إلى “الوضع الآمن” بالشكل الذي كان عليه في أنظمة تشغيل Windows القديمة ، ولكن الأساليب المتوفرة مشابهة لتلك الموجودة في Windows 8.1. إذا كنت تعرف طرقًا أخرى للقيام بذلك ، فلا تتردد في إخبارنا ونعدك بأننا سنقوم بتحديث هذا الشرح. من موقع برامج دوت نت فى قسم شروحات