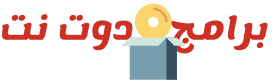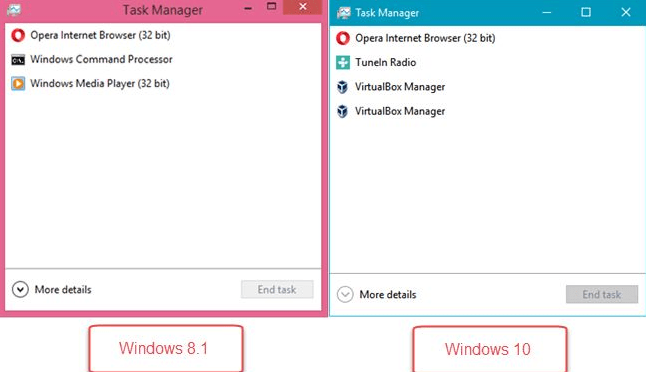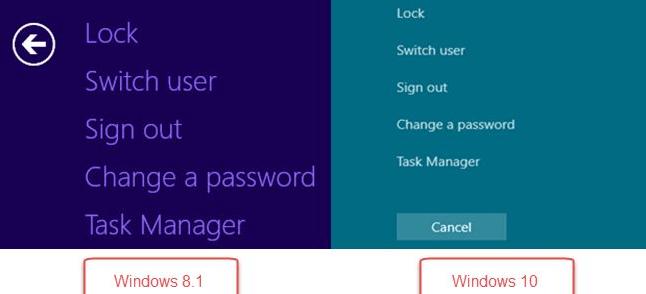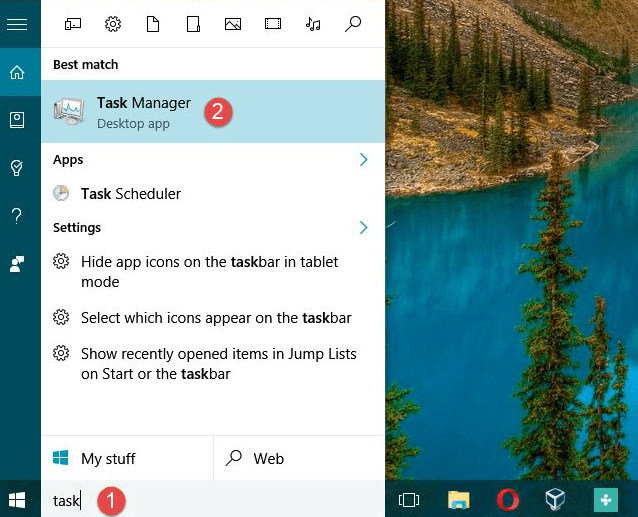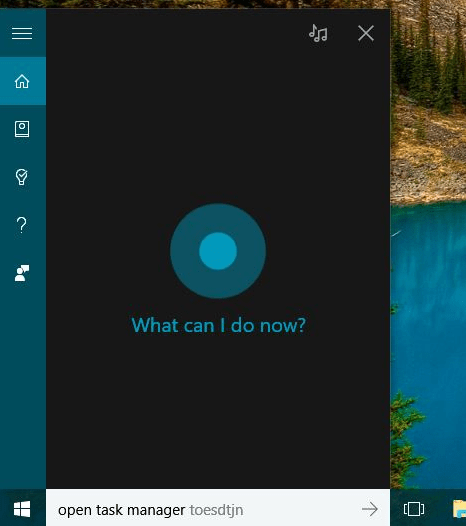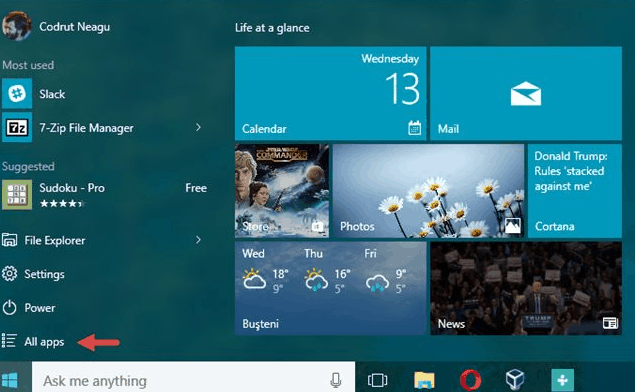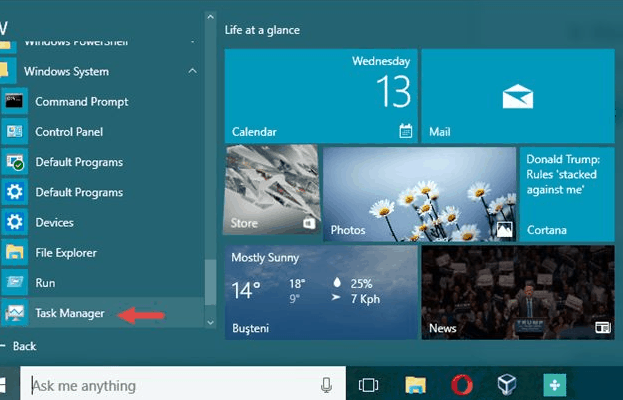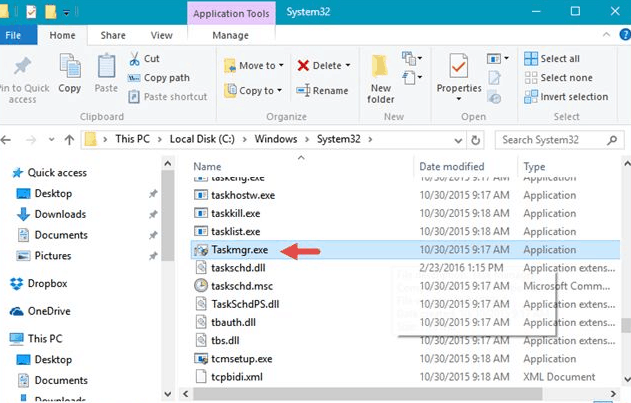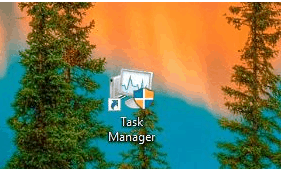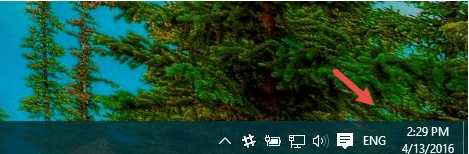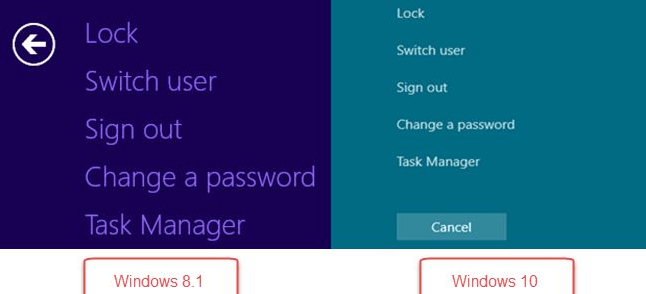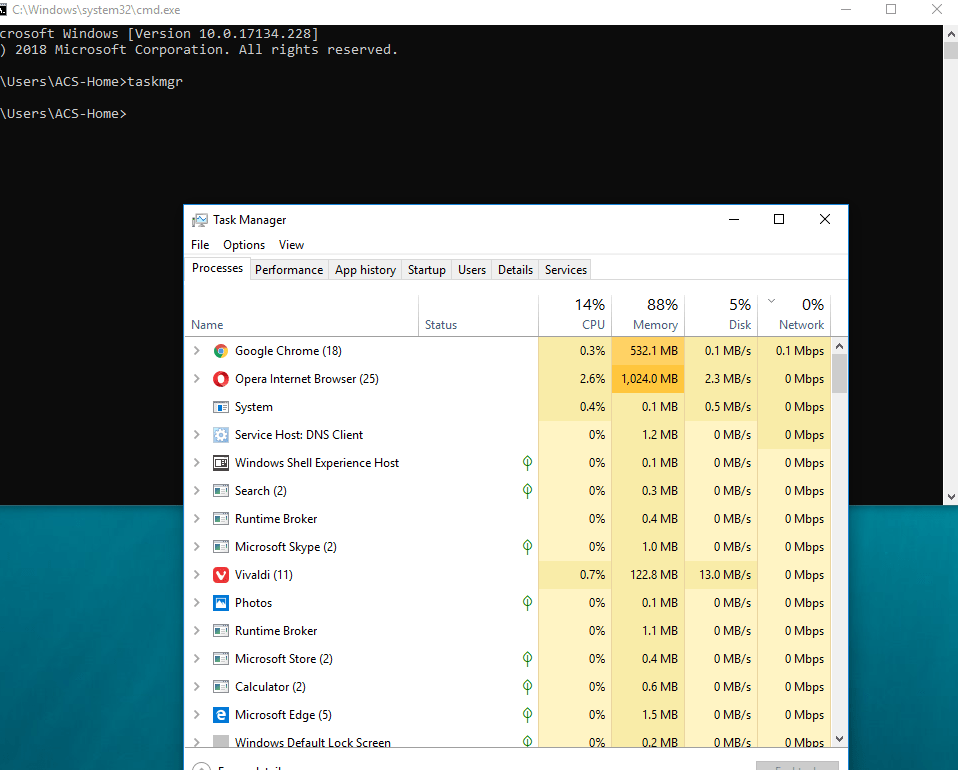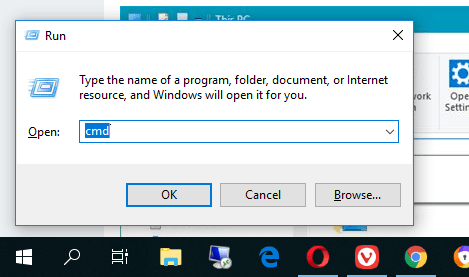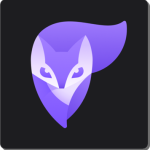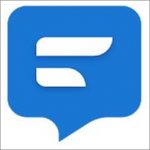إدارة المهام في ويندوز وعشرة طرق لتشغيلها شرح كامل بالصور
وصف
تعد إدارة المهام أداة رائعة تساعدك على إدارة الطريقة التي يتم بها تشغيل البرامج والعمليات والخدمات. في Windows 8.1 و ويندوز 10 ، تلقت العديد من التحسينات ، وبعضها مذهل ببساطة. ولكن قبل الخوض في التفاصيل والتعرف على كيفية عمل مدير المهام ، نود أن نشارك معك جميع الطرق التي يمكنك من خلالها تشغيل هذه الأداة. هناك أكثر مما تظن ، وربما يفاجئك البعض منهم.
1. استخدم اختصار لوحة المفاتيح Ctrl + Shift + Esc لبدء إدارة المهام
إن أسرع طريقة لبدء تشغيل Task Manager هي استخدام لوحة المفاتيح والضغط على مفاتيح Ctrl + Shift + Esc في وقت واحد.
2. استخدم اختصار لوحة المفاتيح Ctrl + Alt + Del
من المحتمل أن تكون الطريقة الأكثر شيوعًا لفتح مدير المهام هي الضغط على Ctrl + Alt + Del على لوحة المفاتيح. هذا ينقلك إلى شاشة القفل ، حيث ستجد العديد من الاختصارات المختلفة.
اضغط على Task Manager.
3. استخدام قائمة المستخدم win+ X
يحتوي كل من Windows 8.1 و Windows 10 على قائمة “مستخدم قوي” مخفية تمتلئ باختصارات مفيدة. واحد منهم هو اختصار لمدير المهام.
اضغط على مفاتيح Win + X على لوحة المفاتيح الخاصة بك ، ثم اضغط على مدير المهام.
طريقة أخرى هي استخدام الماوس أو إصبعك إذا كان لديك جهاز بشاشة تعمل باللمس. في نظامي التشغيل Windows 8.1 و Windows 10 ، انقر بزر الماوس الأيمن أو اضغط مع الاستمرار على زر Start (ابدأ) بحيث تظهر قائمة “المستخدم القوي” المخفية.
4. استخدم البحث أو التحدث إلى Cortana
في Windows 8.1 أثناء وجودك على شاشة البدء ، اكتب كلمة المهمة وانتظر حتى يقوم نظام التشغيل بالبحث عن التطبيقات والإعدادات والملفات المناسبة. ستكون نتيجة البحث الأولى هي إدارة المهام. انقر أو اضغط عليها.
في Windows 10 ،اضغط على حقل بحث Cortana من شريط المهام ، ثم اكتب كلمة task. بعد فترة قصيرة ، يجب أن يبدأ ويندوز 10 في عرض نتائج البحث. أول واحد يجب أن يكون إدارة المهام . اضغط عليها.
يمكنك أيضًا اختيار التحدث إلى Cortana وأخبرها ببساطة “بفتح مدير المهام”. وستفعل ذلك.
5. استخدم اختصار مدير المهام من All Apps
يحتوي Windows 8.1 على عرض جميع التطبيقات على شاشة البدء ، ويحتوي Windows 10 على قائمة جميع التطبيقات في قائمة “ابدأ” الخاصة به. ويتضمن كل من هذه القوائم اختصارًا إلى إدارة المهام. يعد فتح عرض جميع التطبيقات في Windows 8.1 أمرًا بسيطًا: حرك الماوس أو الإصبع إلى الجانب السفلي الأيسر من شاشة البدء. سيتم عرض السهم الذي يشير لأسفل.
اضغط عليها لفتح عرض جميع التطبيقات. تم العثور على اختصار Task Manager في مجلد نظام Windows.
في ويندوز 10 ، يصبح الوصول إلى قائمة جميع التطبيقات أكثر بساطة. افتح قائمة ابدأ وانقر أو اضغط على اختصار جميع التطبيقات.
كما هو الحال في Windows 8.1 ، ستجد اختصار Task Manager في مجلد نظام ويندوز 10.
6. قم بتشغيل Taskmgr.exe .
يمكن أيضًا تشغيل إدارة المهام باستخدام الملف التنفيذي – Taskmgr.exe.
ستجده داخل المجلد “C: \ Windows \ System32” (حيث C: هو محرك الأقراص حيث تم تثبيت Windows) وقم بالتمرير لأسفل إلى الملفات التي تبدأ بالحرف T.
7. قم بتنزيل واستخدام اختصار سطح المكتب لـ إدارة المهام
يمكنك إنشاء اختصار لهذه الأداة أو يمكنك تنزيل الاختصار الذي أنشأناه لك ونسخه إلى سطح المكتب.
لينك تحميل إدارة المهام : task_manager.zip
8. النقر بزر الماوس الأيمن من منطقة الإعلام في شريط المهام.
على سطح المكتب ، انظر إلى منطقة الإعلام من شريط المهام (أسفل اليمين) ، حيث يتم عرض الوقت والتاريخ.
انقر بزر الماوس الأيمن أو اضغط باستمرار على تلك المنطقة ، لعرض قائمة سياقية. بينما تبدو مختلفة قليلاً في Windows 8.1 مقارنة بـ Windows 10 ، تتضمن هذه القائمة خيارات لتخصيص شريط المهام بالإضافة إلى اختصار يقوم بتشغيل إدارة المهام في نظامي التشغيل.
9. قم بتشغيل الأمر taskmgr في سطر الأوامر أو PowerShell
قد تفضل استخدام سطر الأوامر أو PowerShell لتشغيل إدارة المهام. إذا قمت بذلك ، فافتح بيئة سطر الأوامر التي تفضلها وقم بتشغيل الأمر taskmgr ، كما هو الحال في لقطة الشاشة أدناه.
10. قم بتشغيل الأمر taskmgr
هناك طريقة سريعة نسبياً لإطلاق إدارة المهام وهي استخدام run . اضغط في نفس الوقت على مفاتيح Win + R على لوحة المفاتيح الخاصة بك ، ثم أدخل الأمر taskmgr.
اضغط على Enter واضغط على موافق وسيفتح مدير المهام.
الخلاصة
إدارة المهام أداة قوية للغاية تسمح لك بإدارة ميزات مختلفة للتطبيقات والعمليات والخدمات التي تعمل على جهاز الكمبيوتر الخاص بك. معرفة جميع الطرق التي يمكنك تشغيلها يمكن أن تكون مفيدة في المواقف المختلفة.